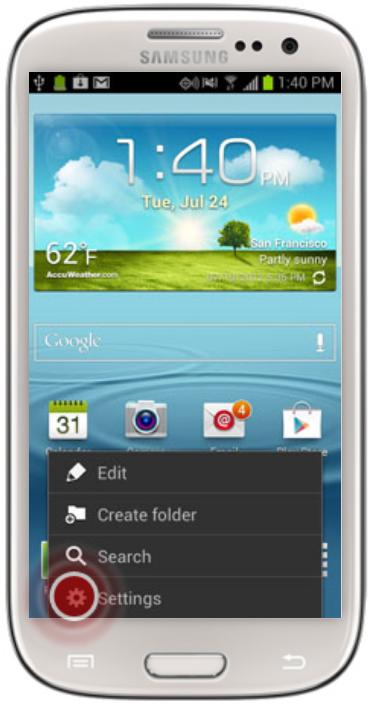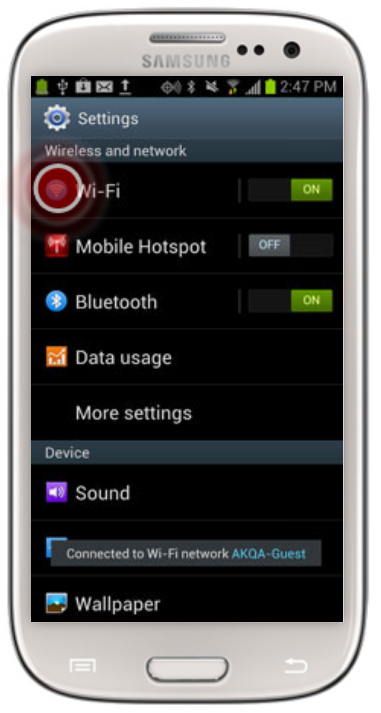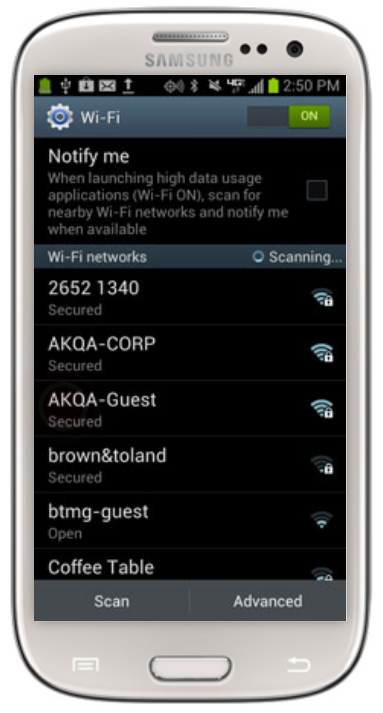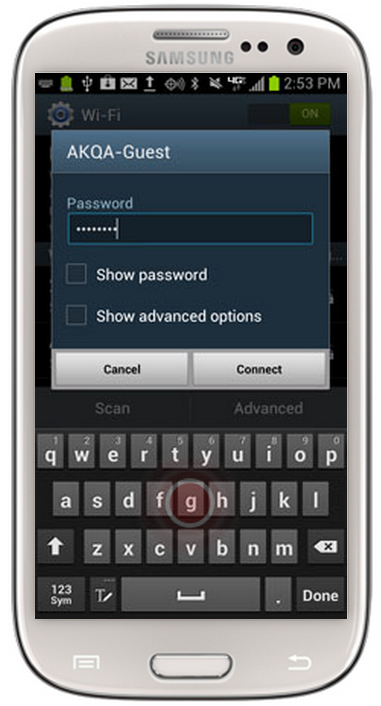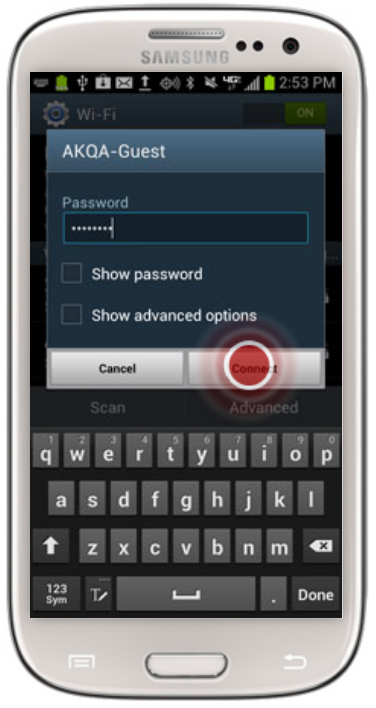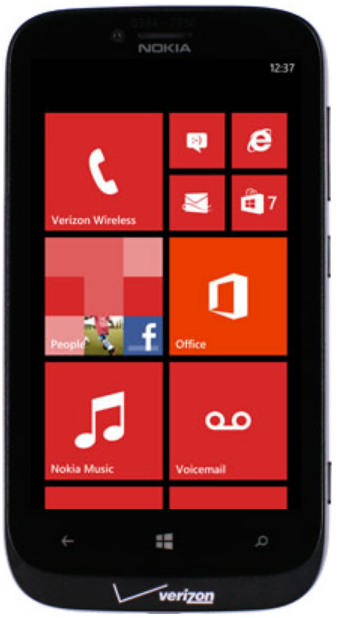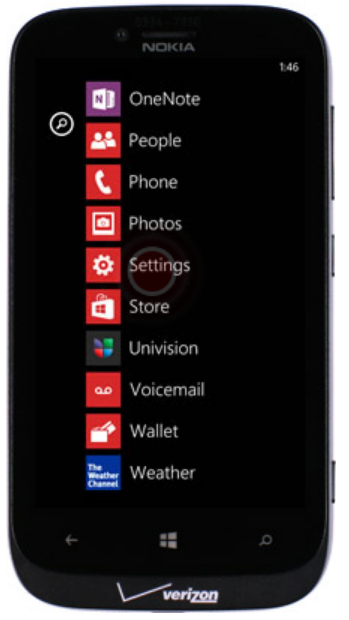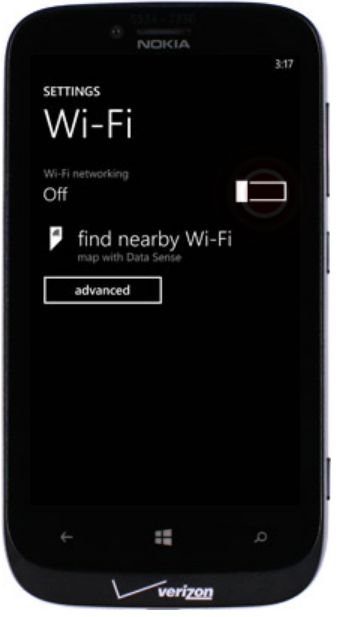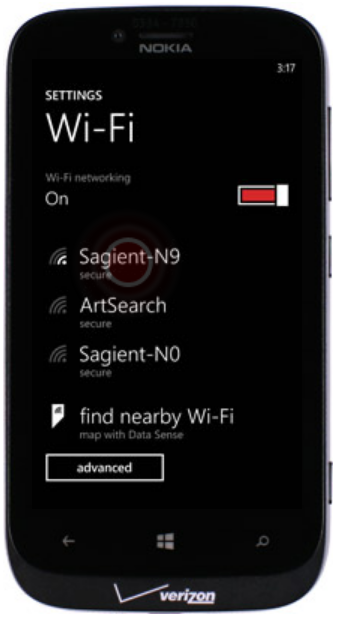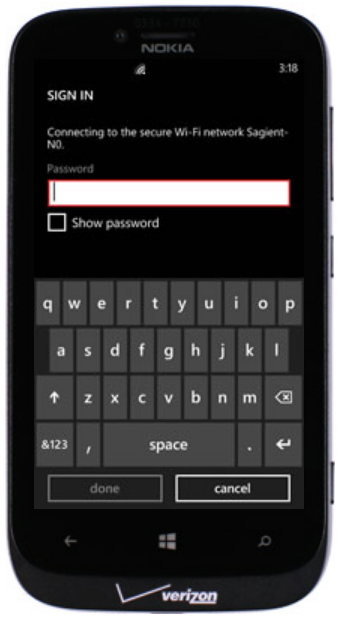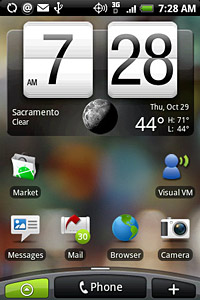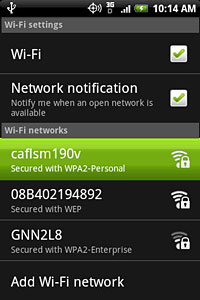Wi-Fi Setup on Mobile Devices
As phones, mp3 players, game consoles, and other electronics become more sophisticated, more devices can be connected to your wireless home network.
Before you begin:
You’ll need your network's wireless settings, which include your router or gateway’s SSID, encryption type (WPA2, WPA or WEP), and encryption key. You have two options for locating your wireless settings.
If you have the Fios Quantum Gateway or the Fios Router, you can go to My Business or to the My Fios app and find the information there.
Review the sticker on the back of your router or gateway.
The sticker displays the SSID and encryption key information. More gateway and router information.
-
Set up Wi-Fi on Mobile Devices
-
If you have the Fios Quantum Gateway or the Fios Router, you can go to My Business or to the My Fios app and find the Add Devices information there.
-
Connect a Samsung Galaxy S3 to your wireless network:
-
1. From the Home screen, tap the Menu key
2. Tap Settings
3. Tap Wi-Fi
4. Under the Wi-Fi networks section, select your desired network
5. Enter the wireless password, if required
6. Tap Connect
-
Connect a Windows Phone 8 to your wireless network:
-
1. From the Start screen, swipe right to the Apps screen
2. Scroll down and tap Settings
3. Tap Wi-Fi
4. Under Wi-Fi networking, across from the word Off, tap the switch to turn on Wi-Fi
5. Tap a network to connect to
6. If prompted, enter the password and click done.
-
Connect an Apple Device, iPad, iPhone or iPod Touch to a Wi-Fi Network
-
Before you begin: You’ll need your network's SSID, encryption type (WPA2, WPA or WEP), and encryption key. You can find this information in one of three ways:
- Review the sticker on the back of your router or gateway. The sticker displays the SSID and encryption key information. By default, some routers and gateways are configured as WPA. You may have to choose WEP if the device you wish to connect is not accepting WPA mode.
- Log in to your router or gateway from a computer already connected to your wireless network. The instructions you follow depend on the type of router or gateway you use to connect to Verizon High Speed Internet.
- See "Need additional help?" information on right.
Need additional help?
Apple product support is outside the normal Verizon Support boundaries, but additional information is available through:
1)Verizon Premium Technical Support
2)Verizon Forums
3)The manufacturer of your game consoleTo connect an iPad, iPhone, or iPod Touch to your wireless network:
- Tap the Settings icon.
- Tap Wi-Fi.
- Confirm that Wi-Fi is set to On.
- Choose your network from the list provided.
- Enter your network's encryption key if you're prompted and tap Join.
- Tap On to automatically join networks your iPhone, iPad, or iPod Touch has joined previously. If it detects a network it doesn't recognize, it will ask you before it automatically joins the network.
- Tap the Home button to return to your iPhone, iPad, or iPod Touch home page.
-
Connecting a Motorola DROID Bionic, Razr and Droid 3 to your wireless network
-
Before you begin: You’ll need your network's SSID, network encryption type (WPA2, WPA or WEP), and encryption key. You can find this information in one of three ways:
- Review the sticker on the back of your router or gateway. The sticker displays the SSID and encryption key information. By default, some routers and gateways are configured as WPA. You may have to choose WEP if the device you wish to connect is not accepting WPA mode.
- Log in to your router from a computer already connected to your network. The instructions you follow depend on the type of router or gateway you use to connect to Verizon High Speed Internet.
You will connect your Motorola DROID Bionic, Razr or Droid 3 to your wireless network using the same principles you use for any other wireless device. You'll select the network you want to join and enter your network encryption key to access the network and the Internet.
- From the home screen press the Menu key.
- Tap Settings.
- Tap Wireless & Networks.
- Tap Wi-Fi.
- Tap Wi-Fi settings.
- Select the network you want to connect to.
- Tap the Password field.
- Enter the network password
- Tap Done
- Tap Connect
- Review the sticker on the back of your router or gateway. The sticker displays the SSID and encryption key information. By default, some routers and gateways are configured as WPA. You may have to choose WEP if the device you wish to connect is not accepting WPA mode.
-
Connecting a DROID 2 to your wireless network
-
Before you begin: You’ll need your network's SSID, network encryption type (WPA2, WPA or WEP), and encryption key. You can find this information in one of three ways:
- Review the sticker on the back of your router or gateway. The sticker displays the SSID and encryption key information. By default, some routers and gateways are configured as WPA. You may have to choose WEP if the device you wish to connect is not accepting WPA mode.
- Log in to your router from a computer already connected to your network. The instructions you follow depend on the type of router or gateway you use to connect to Verizon High Speed Internet.
To connect a DROID 2 to a wireless network:
1. Tap the Menu button from the Home screen.
2. Tap Settings. You may have to scroll to find the Settings icon.
3. Tap Wireless & Networks. [Show Me]
4. Turn Wi-Fi on by tapping the Wi-Fi check box. [Show Me]
5. After your phone scans for available networks, tap Wi-Fi settings. [Show Me]
6. Tap the network you want to join from the list of available Wi-Fi networks. [Show Me]
7. If you selected an open network, you will be connected to the network immediately.
8. If you selected a network secured by WEP, WPA2 or WPA encryption, you must
- Review the sticker on the back of your router or gateway. The sticker displays the SSID and encryption key information. By default, some routers and gateways are configured as WPA. You may have to choose WEP if the device you wish to connect is not accepting WPA mode.
-
Connecting a DROID X to your wireless network
-
Before you begin: You’ll need your network's SSID, network encryption type (WPA2, WPA or WEP), and encryption key. You can find this information in one of three ways:
- Review the sticker on the back of your router or gateway. The sticker displays the SSID and encryption key information. By default, some routers and gateways are configured as WPA. You may have to choose WEP if the device you wish to connect is not accepting WPA mode.
- Log in to your router from a computer already connected to your network. The instructions you follow depend on the type of router or gateway you use to connect to Verizon High Speed Internet.
To connect a DROID X to your wireless network:
1. Press the Applications icon on the Home screen. [Show Me]
2. Tap Settings.
3. Tap Wireless & Networks. [Show Me]
4. Turn Wi-Fi on by tapping the Wi-Fi check box. [Show Me]
5. After your phone scans for available networks, tap Wi-Fi settings. [Show Me]
6. Tap the network you want to join from the list of available Wi-Fi networks.
7. If you selected an open network, you will be connected to the network immediately.
8. If you selected a network secured by WPA or WEP encryption, you must
- Review the sticker on the back of your router or gateway. The sticker displays the SSID and encryption key information. By default, some routers and gateways are configured as WPA. You may have to choose WEP if the device you wish to connect is not accepting WPA mode.
-
Connecting a Blackberry to your wireless network
-
Before you begin: You’ll need your network's SSID, encryption type (WPA2, WPA or WEP), and encryption key. You can find this information in one of three ways:
- Review the sticker on the back of your router or gateway. The sticker displays the SSID and encryption key information. By default, some routers and gateways are configured as WPA. You may have to choose WEP if the device you wish to connect is not accepting WPA mode.
- Log in to your router or gateway from a computer already connected to your wireless network. The instructions you follow depend on the type of router or gateway you use to connect to Verizon High Speed Internet.
- See "Need additional help?" information on right.
Need additional help?
Blackberry product support is outside the normal Verizon Support boundaries, but additional information is available through:
1)Verizon Premium Technical Support
2)Verizon Forums
3)The manufacturer of your game consoleTo connect a BlackBerry to your wireless network:
- Click the Manage Connections icon on the Home screen.
- Select Set Up Wi-Fi Network.
- Click Scan for Networks.
- When the list of available networks displays, select the network you want to join.
- Complete the instructions displayed on your BlackBerry screen.
- If you want to automatically connect to this network in the future, click Next when you are prompted to save a profile.
- You can optionally change the order of your Wi-Fi profiles by clicking Prioritize Wi-Fi Profiles.
- Click Finish.
You can change your Wi-Fi network options by clicking Manage Connections on the Home screen, and then clicking Wi-Fi Options.
For more information, please contact BlackBerry at https://www.blackberry.com/us/en/support/devices. - Review the sticker on the back of your router or gateway. The sticker displays the SSID and encryption key information. By default, some routers and gateways are configured as WPA. You may have to choose WEP if the device you wish to connect is not accepting WPA mode.
-
Connecting a DROID Eris to your wireless network
-
To connect a DROID Eris to your wireless network:
1. From the home screen, touch the Applications tab (located in the lower-left).
7. Enter the your network's security encryption key in the Wireless Password field and touch Connect.