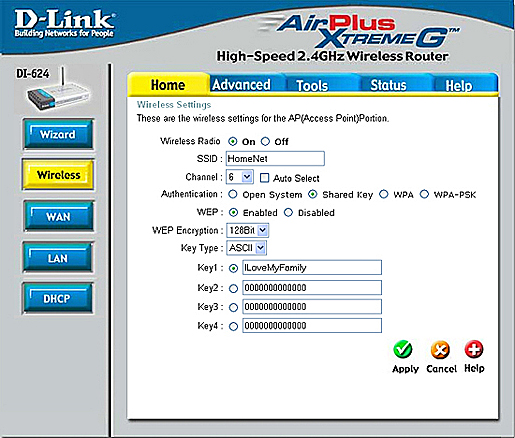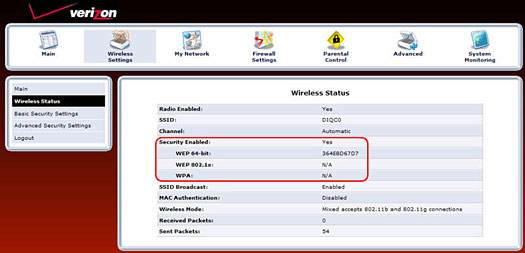-
How can I find my wireless network's security settings?
-
To display your wireless network's security settings, find your Verizon-supported router below and select the type of security setting you are searching for.
Figure depicting Verizon MI424WR Router
Verizon MI424WR Router- WEP
- WPA
- WPA2
- SSID
Figure depicting D-Link DI-624 Router
D-Link DI-624 Router- WEP
- SSID
Figure depicting Actiontec MI424WR
Actiontec MI424WR Router- WEP
- WPA
- WPA2
- SSID
- WEP
-
How can I find my Verizon 9100EM or 9100VM network's WEP key?
-
You will need to know your Verizon 9100 router's SSID and WEP key if you want to add other computers to your network or change the wireless network adapters on your current hardware. All devices attached to your home network must be configured with the same SSID and WEP encryption key.
To find your Verizon 9100 router's SSID and WEP key:
- Open an Internet browser like Internet Explorer and enter http://192.168.1.1 in the Address field.
- If this is the first time you've tried to access the configuration utility, the Welcome to Broadband Router screen will display. After reading this introduction, click OK.
-
Finding your Verizon 9100VM network's security settings
-
4. When the router home page displays, click Wireless in the top menu bar.
5. The Wireless Status screen will display.
1. The SSID is the second setting from the top.
2. The WEP key settings are in the fifth row. You will need to know the WEP key and whether 64-bit or 128-bit encryption is being used.
3. Note: You may want to write down the SSID and WEP settings and save them in a safe place for future reference.
4. Close the configuration window.
Return to Verizon 9100VM Troubleshooting
-
How can I find my Verizon 9100EM or 9100VM network's WPA2 or WPA encryption key?
-
Your network's current WPA2 or WPA encryption key is stored in your Verizon 9100 router. As long as you know your router's user name and password, you can access the security settings where the WPA2 or WPA encryption key is stored.
Note: The Verizon 9100 security screens and prompts may vary slightly from the directions below, depending on when you purchased your router and the version of the firmware loaded on it.
To display your Verizon 9100EM or 9100VM network's WPA2 or WPA encryption1. Open your Web browser and enter http://192.168.1.1 in the Address field.
Figure depicting Address field in Internet Explorer
2. Enter your user name. If you didn't change it when you configured your network, the default user name is admin
3. Enter your password.
1. Note: If you didn't change the default password when you set up your router, it may have been changed to your router's serial number to provide greater security. You can find your router's serial number on a label affixed to the bottom or back of your router.
2. Note: If you've forgotten your user name or password, you must reset your router to the factory defaults to access the configuration screen.
4. Click the Wireless Settings icon.
5. Click Wireless Status in the left navigation panel
6. Write down the entry in the WPA section.
7. Close the router configuration window.
-
Logging in to the Verizon 9100VM Management Console
-
3. If you have previously created your user name and password, enter your user name and password into the appropriate fields of the Login screen.
If this is the first time you have tried to access the configuration utility, the Login Setup screen will display.
1. Enter a user name in the User Name field.
2. Enter a password in the New Password field.
3. Re-enter your password in the Retype New Password field to confirm you have entered it correctly.
4. Select your time zone in the Time Zone field.
5. Click OK.
-
Finding your Verizon MI424WR network's WEP encryption key
-
If you haven't changed your WEP encryption key, the default WEP key is provided on a sticker on the bottom of your Verizon router.
Your network's current WEP encryption key is stored in your Verizon MI424WR router. As long as you know your router's user name and password, you can access the security settings where the WEP encryption key is stored.
Note: The Verizon MI424WR security screens and prompts may vary slightly from the directions below, depending on when you purchased your router and the version of the firmware loaded on it.
To display your network's WEP encryption key:1. Open your Web browser and enter http://192.168.1.1 in the Address field.
Figure depicting Address field in Internet Explorer (no image available)
1. Enter your user name. If you didn't change it when you configured your network, the default user name is admin.
2. Enter your password. Additional characters will appear to be inserted as you enter your password. This is designed to hide the number of characters in your password.
1. Note: If you've forgotten your user name or password, you must reset your router to the factory defaults to access the configuration screen.
2. Note: If you didn't change the default password when you set up your router, it may have been changed to your router's serial number to provide greater security. You can find your router's serial number on a label affixed to the bottom or back of your router.
3. Click the Wireless Settings icon.
4. Click Basic Security Settings in the left navigation panel.
5. Write down the entries in the "Select a WEP Key" section.
Figure depicting Basic Security Screen (no image available)
6. Close the router configuration window.
-
Finding your Verizon MI424WR network's WPA2 or WPA encryption key
-
Your network's WPA2 or WPA encryption code is stored in your Verizon MI424WR router. As long as you know your router's user name and password, you can access the security settings where your encryption key is stored.
Note: Depending on when you purchased your router and the firmware running on it, the screens may vary slightly from those shown in these instructions.Figure depicting Address field in Internet Explorer (no image available)
1. Open your Web browser and enter http://192.168.1.1 in the Address field.
2. Enter your user name. If you didn't change it when you configured your network, the default user name is admin.
3. If you've forgotten your user name or password, you must reset your Verizon MI424WR router to the factory defaults to access the configuration screen where the security settings are stored.
4. Enter your password.
- Note: If you didn't change the default password when you set up your router, it may have been changed to your router's serial number to provide greater security. You can find your router's serial number on a label affixed to the bottom or back of your router.
- If you've forgotten your user name or password, you must reset your Verizon MI424WR router to the factory defaults to access the configuration screen where the security settings are stored.
4. Click the Wireless Settings icon.
5. Select Wireless Status in the left navigation panel.
6. Write down the Pre-Shared Key and Encryption Algorithm in the Status screen and keep them in a safe place for future reference.
8. Close the Verizon MI424WR configuration window.
-
Finding your Verizon MI424WR network's SSID
-
If you haven't changed your SSID, the default SSID is provided on a sticker on the bottom of your Verizon router.
Your network's SSID is stored in your Verizon MI424WR router. As long as you know your router's user name and password, you can access the security settings where the SSID is stored.
Note: The Verizon MI424WR security screens and prompts may vary slightly from the directions below, depending on when you purchased your router and the version of the firmware loaded on it.To display your network's SSID:
Figure depicting Address field in Internet Explorer
1. Open your Web browser and enter http://192.168.1.1 in the Address field.
Figure depicting SSID field
2. Enter your user name. If you didn't change it when you configured your network, the default user name is admin.
3. Enter your password. Additional characters will appear to be inserted as you enter your password. This is designed to hide the number of characters in your password.
- Note: If you've forgotten your user name or password, you must reset your Verizon MI424WR router to the factory defaults to access the configuration screen.
- Note: If you didn't change the default password when you set up your router, it may have been changed to your router's serial number to provide greater security. You can find your router's serial number on a label affixed to the bottom or back of your router.
4. Click the Wireless Settings icon.
5. Click Basic Security Settings in the left navigation panel.
6. Write down the entry in the SSID field.
7. Close the router configuration window.
-
Finding your D-Link router security settings
-
You can return to your D-Link router configuration settings to ensure that you enter the correct information when adding other computers to your home network. You will need your network's SSIDand WEP key information when configuring the network adapters on the additional computers.
- Open your Web browser and enter http://192.168.0.1 in the Address field.
2. Click the Wireless button in the left pane. The required SSID and WEP key information is included on this screen.
1. Note the entry in the SSID field. [Show Me]
2. Note the level of encryption in the WEP Encryption field. [Show Me]
3. Look at the Key field (1 - 4) where you entered your WEP encryption key. You probably entered the WEP key in ASCII format to simplify the entry. If so, change the Key Type field to Hex. The entry in the key field will change to display only numbers and letters A - F, which is the Hex format. [Show Me]
- Note: When you enter the WEP key for the wireless adapters, you must enter it in HEX format.
1. Close the D-Link router configuration utility by clicking the red "X" in the top right corner of the window.
-
How can I find the SSID for my D-Link DI-624 home network?
-
1. Open your Web browser and enter http://192.168.0.1 in the Address field.
2. Click the Wireless button in the left pane. The required SSID information is included on this screen.
3. Note the entry in the SSID field. [Show Me]
4. Close the D-Link router configuration utility by clicking the red "X" in the top right corner of the window.
-
Finding your Actiontec MI424WR network's WEP key
-
If you haven't changed your WEP key, the default WEP key is provided on a sticker on the bottom of your Actiontec MI424WR router.
Your network's WEP key is stored in your Actiontec MI424WR router. As long as you know your router's user name and password, you can access the security settings where your WEP key is stored.
1. Open your Web browser and enter http://192.168.1.1 in the Address field.
Figure depicting Address field in Internet Explorer
2. Enter your user name. If you didn't change it when you configured your network, the default user name is admin.
1. If you've forgotten your user name or password, you must reset your Actiontec MI424WR router to the factory defaults to access the configuration screen where the security settings are stored.
-
Finding your network WEP key in the updated firmware
-
3. Enter your password.
4. Click the Wireless Settings icon.
5. Select Wireless Status in the left navigation panel.
6. Write down the level of encryption (64 or 128 bit), and the WEP key code from the Security Enabled section.
8. Close the Actiontec MI424WR configuration window.
-
Finding your Actiontec MI424WR network's WPA2 or WPA encryption key
-
Your network's WPA2 or WPA encryption code is stored in your Actiontec MI424WR router. As long as you know your router's user name and password, you can access the security settings where your encryption key is stored.
1. Open your Web browser and enter http://192.168.1.1 in the Address field.
Figure depicting Address field in Internet Explorer
2. Enter your user name. If you didn't change it when you configured your network, the default user name is admin.
1. If you've forgotten your user name or password, you must reset your Actiontec MI424WR router to the factory defaults to access the configuration screen where the security settings are stored.
3. Enter your password.
-
Writing down your WPA2 or WPA encryption settings
-
1 .Click the Wireless Settings icon.
2. Select Wireless Status in the left navigation panel.
3. Write down the Pre-Shared Key and Encryption Algorithm in the Status screen and keep them in a safe place for future reference.
8. Close the Actiontec MI424WR configuration window.
-
Finding your Actiontec MI424WR network's SSID
-
If you haven't changed your SSID, the default SSID is provided on a sticker on the bottom of your Actiontec MI424WR router.
Your network's SSID is stored in your Actiontec MI424WR router. As long as you know your router's user name and password, you can access the security settings where your SSID is stored.
1. Open your Web browser and enter http://192.168.1.1 in the Address field.
Figure depicting Address field in Internet Explorer
2. Depending on when you purchased your router and the version of firmware it's running, the directions for finding your SSID vary slightly. Please click the login screen that matches what you see.



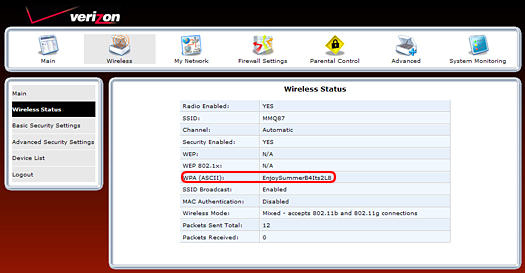



.gif)