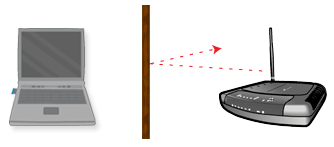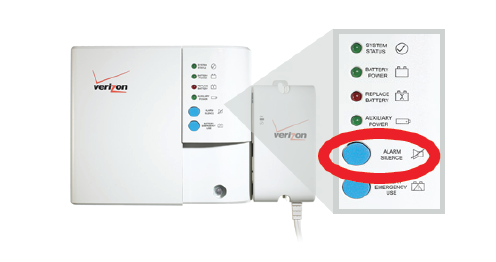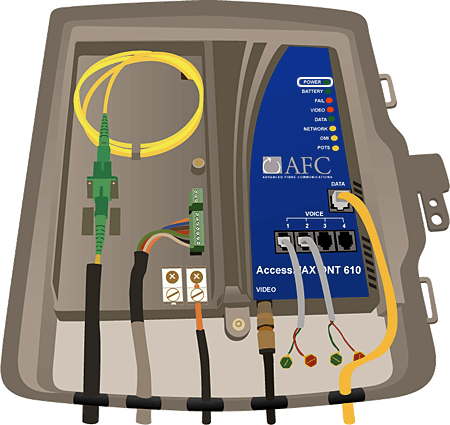Connection Issues
Learn more about solutions for solving common connection issues.
-
Experiencing Slow Speeds?
-
If you think you are experiencing less than expected speeds with Verizon Fios Quantumsm Internet, please first check your speeds using the Broadband Speed Test
You can use the Fios Speed Optimizer tool to maximize your web experience. The Speed Optimizer tool can help you determine if settings (TCP/IP and MTU) on your computer are tuned for optimal performance.
Note: The Speed Optimizer tool is for Windows only applications. If you use wired and wireless devices, you must run the optimizer using both modes and power off the PC after running it in each mode for the changes to take effect.Other factors that can limit speeds on wireless devices are:
- Distance from the Broadband Home Router (BHR)
- The limitation of your wireless device
- Devices like tablets have limitations
- The presence of microwave ovens and baby monitors
- Infrastructure in the home
If your expected speeds are 50 Mbps or higher, then you may want to consider upgrading your broadband home router to the 802.11N at www.verizon.com/fiosaccessories/.
If your router signal strength is poor, you may want to consider a wireless network extender. -
Experiencing no connection or connection "on" and "off"?
-
Try this quick fix:
Turning your router off and on solves most connection issues.- Unplug my router
- Wait 1 minute.
- Plug your router back in.
- Attempt to connect to the Internet.
If rebooting your router didn't solve the issue, review specific troubleshooting tips for your router.
Try this next:
If turning your router off and on didn’t improve your connection, there could be other reasons your connection could be down or slow.
- Check your computer for viruses, spyware or a full hard-drive. You may think you have a connection issue, but your computer performance may be impacted by spyware, viruses or a full hard-drive. Use the virus protection software available from Verizon Internet Security Suite to remove viruses or spyware from your computer or remove programs from your computer.
- Your Internet usage could be at capacity. If you are streaming several videos simultaneously, for example, it could cause your connection to slow down.
- Electronic devices (ie TVs or microwaves) or physical obstructions (ie walls or floors) could cause interference with your router’s signal. Move your modem or wireless networking router away from these obstructions.Learn more about devices that cause intermittent loss of connection.
- Fios TV Video-on-Demand (“VOD”) usage. Your Fios Internet service and Fios TV VOD service share capacity on the fiber optic connection to your home. The capacity available for your FiOS Internet access service may be reduced if you are watching multiple Fios TV VOD titles simultaneously.
-
Other tools that help your speed:
-
- Use the Fios Speed Optimizer: Use the Speed Optimizer tool to help you determine if certain settings (TCP/IP and MTU) on your system are tuned for optimal performance.
- Verizon Internet Security Suite: Spyware removal, virus protection and PC optimizer tools help improve your computer’s speed.
- Use the Fios Speed Optimizer: Use the Speed Optimizer tool to help you determine if certain settings (TCP/IP and MTU) on your system are tuned for optimal performance.
-
Internet Connection Issues
-
Note: It is assumed that you have installed your D-Link, Actiontec, or Verizon router and have a Verizon Online account. If you have not installed your router, please contact Verizon Fios Internet Service at 1-800-VERIZON to schedule the installation.
-
Download Verizon FiOS Optimizer
-
Download Verizon FiOS Optimizer
Many computers are not configured to support the speeds that Verizon FiOS can offer! This tool will check and easily update your PC network settings using the Verizon FiOS Speed Optimizer. Please note that you will be required to shut down and restart your PC for the settings to take effect.
GO! Simply follow the steps below:
-
How can I improve my Wi-Fi coverage?
-
Wi-Fi coverage (the signal strength of your wireless router or gateway) can be affected by several factors, including its location.
If the signal range of your router or gateway doesn't seem adequate for your needs, you may be able to improve the range by changing the location of the router.If changing the location doesn't help signal strength and if you are currently using the FiOS™ Advanced Wi-Fi Router (MI424WR rev. I) or the FiOS Quantum™ Gateway (GS1100) (shown left), you can improve Wi-Fi coverage by purchasing a FiOS Network Extender from the FiOS Equipment and Accessories Store.
The FiOS Network Extender is a wireless network adapter that extends the reach and potential of your FiOS home or office wireless network. By leveraging the ubiquity of coaxial cabling within the home or business, the FiOS Network Extender creates a wireless access point anywhere there’s coaxial connection, expanding the reach of the existing wireless network. The device receives the wireless signal from your current router and rebroadcasts the signal so it can reach areas of your home beyond the reach of the router alone. -
What factors should I consider when planning my wireless network?
-
Before installing your wireless network, you should consider:
- Using the same operating system on all the computers connected to your network.
- Placing your wireless router or gateway at least 10 feet from cordless phones or microwaves to avoid potential interference.
- Positioning your wireless router or gateway away from heat sources, moisture, excessive dust, or extreme cold.
- Locating the wireless router or gateway as high and to the center of the network area as possible, especially if you have a large area to cover or thick/dense walls. The wireless router is generally able to go through two or three walls before it loses connectivity.
- Positioning the devices connected to your network so the signals will go straight through a wall rather than at an angle. If the signal hits a wall at an angle, the signal appears much larger and decreases its strength.
- Keeping the number of walls and ceilings between your router and the other devices on your network to a minimum.
- Placing the wireless router or gateway near a window if you want to access the network outside.
- Keeping the wireless router or gateway away from any large metal objects, because they may adversely impact signal quality and speed.
-
Select Your Wi-Fi Network Extender
-
Intermittent loss of internet connection
-
An intermittent loss of your connection to the Internet is often caused by electronic or physical interference.
- Cordless phones and other electronic devices are the most common cause of intermittent Internet connectivity issues. Cordless phone systems running at 2.4 GHz often run at the same frequency as your modem or home networking router. If you are experiencing intermittent connectivity issues, you may need to replace your cordless phone with one that runs at a different frequency.
- Large metal objects and electrical equipment such as televisions, home entertainment electronics, and microwaves can also cause interference. Try to keep your modem and wireless home networking router away from these sources of electronic interference.
- Check with your neighbor. You may both be running wireless networks at the same frequency. The solution may be as easy as changing the channel of your wireless router.
- Physical obstructions such as walls, floors, home entertainment electronics, appliances, and furniture can cause interference if the wireless signals have to pass through them. Move your modem or wireless home networking router to another location so it isn't in the line-of-sight of these potential interference factors.
See Also:
Fix a connection issue
-
Checking the service at the Optical Network Terminal (ONT)
-
There are two hardware items that were installed when your residence was set up for FiOS service:
- Optical Network Terminal (ONT)
- Battery Backup Unit (BBU)
- Have you verified that the ONT and BBU are both receiving power?
- Yes: Go to step 2.
- No, I haven't verified if either device is receiving power: It's a good idea to check both the BBU and ONT to ensure they are in working order before proceeding with the steps on this page. If you suspect your phone issue is due to a power outage, go to Checking the BBU for power. Otherwise, verify ONT is getting power.
- I've checked to ensure the BBU has power, but I haven't checked the ONT: Verify ONT is getting power.
- I've checked to ensure the ONT has power but not the BBU: If your ONT has power then it is unlikely your phone issue is related to the BBU, go to step 2.
- Is there currently severe weather in your location or is there a loud hum on the line?
- Yes: Although the lines are grounded, do not attempt to open the ONT or test the lines during rain, thunderstorms, or other hazardous weather conditions. If there is a loud hum on the line, do not test the ONT. Contact Verizon.
- No: Go to step 3.
- Use a flat-head screwdriver and open the cover of the ONT. Remove the wire from the phone jack.
6. Plug a corded phone into the phone jack and make a call to a local non-FiOS phone number. Do you still have the phone issue you are trying to troubleshoot?
- Yes: The problem appears to be an issue with the phone line and not your equipment. Visit the Verizon Repair page for assistance.
- No: Go to Step 5.
7. Upon completing your troubleshooting procedure, screw the cover back on the ONT.
What if I live in a multi-unit dwelling and don't have access to the ONT?
In some multi-unit dwellings, you may need to gain access to the ONT by contacting your building manager or landlord. -
Check the Battery Back-up Unit (BBU) for Power
-
- Have you had a power outage in the last eight hours?
- Yes: Your BBU provides up to 8 hours of power to your phone service. Check the red battery status indicator light on the BBU. If the red battery light is on, go to step 2.
- No: Go to Step 3.
- Check to ensure the battery is properly connected in the BBU. Is the battery light still on?
- Yes: Replace the battery in your BBU. If the red battery light remains on after you have replaced the battery, contact Verizon for assistance.
- No: Verify the ONT is getting power.
- Do any of the following conditions apply?
- The power cord is unplugged: Make sure the power cord is plugged into a working AC outlet.
- The outlet that the BBU is plugged into has a reset switch: The outlet switch may have been tripped. Press the reset button on the outlet.
- A fuse or circuit breaker has an issue: Check the fuse or circuit breaker to make sure your outlet is working. Reset the breaker or replace fuses if necessary.
Once you have checked for and resolved the issues for this step, go to Step 4.
- Check the AC status indicator light on the BBU. What is the status of the AC light?
- The green light is on: The BBU is operating normally, go to verify the ONT is getting power.
- The yellow light is on: The BBU is operating on battery power, verify the ONT is getting power.
- The AC status indicator light is not on: Contact Verizon for assistance.
Note: The Battery Backup Unit (BBU) will shut down approximately one hour before that battery has completely drained. If you need to make an emergency phone call after the BBU has shut down, press the Battery Emergency Use button on the ONT. This should enable the ONT to reboot and provide up to one hour of talk time. After you press the Battery Emergency Use button, the BBU will operate until the battery has completely drained.
- Have you had a power outage in the last eight hours?
-
Battery Backup Information
-
Battery Backup Information
If your home phone service is provided through our state-of-the-art fiber optic network it requires electric power to operate. We offer one of the options shown below for backup battery power for your Verizon voice service depending on your Verizon equipment. (We do not offer the Battery Backup Unit to new voice service customers.) These backup power sources provide power only for your Verizon voice service, including Emergency 911 dialing, depending upon your specific device.
Select your unit to get support
Frequently asked questions
-
How do I stop my battery from beeping?
-
An alarm will sound once a minute to alert you if the 12 volt battery in the battery backup unit (BBU) is not fully charged or has been drained completely. Your battery unit may look different from the one in the illustration below. The steps to mute battery beeping are the same for all battery backup units.
An alarm will sound once a minute to alert you if the 12 volt battery in the battery backup unit (BBU) is not fully charged or has been drained completely. Your battery unit may look different from the one in the illustration below. The steps to mute battery beeping are the same for all battery backup units.
Note: The reboot will temporarily disrupt all your fios services and take between 3 to 5 minutes to complete.
-
How do I dispose of my old battery?
-
When replacing your battery, please make sure to dispose of your old battery properly. For more information about recycling, you can contact Call2Recycle at 1.877.RECYCLE (1.877.273.2925) or visit call2recycle.org to find a list of the drop-off locations closest to you. You may also visit www.ehso.com/ehshome/batteries.php or call the EPA at 202.272.0167 for instructions. Your local municipality may also have information about proper disposal of batteries.
Power and battery information is also available in Spanish, Chinese, Korean and Vietnamese.
-
Where can I buy a new battery?
-
Buy battery now
You can purchase a new battery from Verizon by visiting verizon.com/FiosAccessories or you may purchase one from a third-party vendor.
If you choose to purchase your replacement battery from a third-party vendor, please make sure that you are purchasing a 12-volt 7.2Ah SLA (Sealed Lead Acid) battery.
Note: Only 12-volt 7.2Ah sealed lead acid batteries should be used in the battery backup unit. Batteries should be purchased just prior to replacement as 12-volt batteries may not maintain their shelf life when stored.
-
How do I disconnect or replace the battery?
-
View where to access your battery
The steps to disconnect or replace the battery are the same for all battery backup units.
Your unit may look different from the one in the illustration below.
If you are having trouble accessing your battery, you can view detailed information on where to access your battery by unit type.
Important: Before you begin, unplug the battery backup unit power from your wall outlet.
-
 1.After unplugging the battery backup unit from your wall outlet, open the battery compartment.
1.After unplugging the battery backup unit from your wall outlet, open the battery compartment. 2. Remove the plug connector with the red and black cables by pinching and sliding it out of its location.
2. Remove the plug connector with the red and black cables by pinching and sliding it out of its location. -
 3. Gently disengage the retaining clips that hold the battery in place and remove the battery.
3. Gently disengage the retaining clips that hold the battery in place and remove the battery. 4. Disconnect the battery clips from the old battery and set the battery aside to properly dispose of. If you are not installing a new battery, proceed to Step 8. Save the red and black cable for future use.
4. Disconnect the battery clips from the old battery and set the battery aside to properly dispose of. If you are not installing a new battery, proceed to Step 8. Save the red and black cable for future use. -
 5. Remove the plastic covers on the black and red terminals of your new battery. Connect the battery clips to the corresponding black (- negative) and red (+ positive) terminals on the new battery.
5. Remove the plastic covers on the black and red terminals of your new battery. Connect the battery clips to the corresponding black (- negative) and red (+ positive) terminals on the new battery. 6. Slide the new battery into the battery compartment , securing it underneath the retaining clips.
6. Slide the new battery into the battery compartment , securing it underneath the retaining clips. -
 7. Insert the plug connector back into position. If the battery is installed correctly, you'll hear a beep and the battery power and system status lights will be solid green.
7. Insert the plug connector back into position. If the battery is installed correctly, you'll hear a beep and the battery power and system status lights will be solid green. 8. Replace the battery cover and plug the BBU back into your wall outlet.
8. Replace the battery cover and plug the BBU back into your wall outlet.
Learn how-to disconnect and change your battery
To better assist you with disconnecting and installing new batteries in your battery backup unit, we’ve created a simple two minute video that can walk you through each step.
-
-
Do I need a battery backup unit for my service?
-
View where to access your battery
The steps to disconnect or replace the battery are the same for all battery backup units.
Your unit may look different from the one in the illustration below. If you are having trouble accessing your battery, you can view detailed information on where to access your battery by unit type.
Important: Before you begin, unplug the battery backup unit power from your wall outlet.
-
 1.After unplugging the battery backup unit from your wall outlet, open the battery compartment.
1.After unplugging the battery backup unit from your wall outlet, open the battery compartment. 2. Remove the plug connector with the red and black cables by pinching and sliding it out of its location.
2. Remove the plug connector with the red and black cables by pinching and sliding it out of its location. -
 3. Gently disengage the retaining clips that hold the battery in place and remove the battery.
3. Gently disengage the retaining clips that hold the battery in place and remove the battery. 4. Disconnect the battery clips from the old battery and set the battery aside to properly dispose of. If you are not installing a new battery, proceed to Step 8. Save the red and black cable for future use.
4. Disconnect the battery clips from the old battery and set the battery aside to properly dispose of. If you are not installing a new battery, proceed to Step 8. Save the red and black cable for future use. -
 5. Remove the plastic covers on the black and red terminals of your new battery. Connect the battery clips to the corresponding black (- negative) and red (+ positive) terminals on the new battery.
5. Remove the plastic covers on the black and red terminals of your new battery. Connect the battery clips to the corresponding black (- negative) and red (+ positive) terminals on the new battery. 6. Slide the new battery into the battery compartment , securing it underneath the retaining clips.
6. Slide the new battery into the battery compartment , securing it underneath the retaining clips. -
 7. Insert the plug connector back into position. If the battery is installed correctly, you'll hear a beep and the battery power and system status lights will be solid green.
7. Insert the plug connector back into position. If the battery is installed correctly, you'll hear a beep and the battery power and system status lights will be solid green. 8. Replace the battery cover and plug the BBU back into your wall outlet.
8. Replace the battery cover and plug the BBU back into your wall outlet.
Learn how-to disconnect and change your battery
To better assist you with disconnecting and installing new batteries in your battery backup unit, we’ve created a simple two minute video that can walk you through each step.
-
-
-
Verifying the ONT is getting power
-
The next troubleshooting steps will be done at the ONT which may be attached to your home or garage. Please take the following to the ONT:
- Flat-head screwdriver
- Flashlight (recommended)
- Copy of these instructions (recommended)
- If you're experiencing a FiOS phone issue, you may want to bring a corded phone.
important:
Although the lines are grounded, do not attempt to open the ONT or test the lines during rain, a thunderstorm, or other hazardous weather conditions.
If there is a loud hum on the line, do not test the ONT. Contact Verizon for assistance.- Using a flat-head screwdriver, remove the screw that holds the ONT cover closed. Check the status of the Power light.
- If the power light is not lit, the ONT has lost power.
- Confirm that the ONT is plugged securely into the AC outlet. The ONT may have been accidentally unplugged
- Check the BBU for power. Your battery may not be properly connected.
- If the green power light is on, the ONT has power. Check your service at the ONT to determine whether the problem is with the wiring or jacks inside your home.
- If the power light is blinking, the ONT is operating in Battery mode. A fully charged battery provides up to eight (8) hours of power for your phone service during a power outage.
- If the power light is not lit, the ONT has lost power.
Return to FiOS Hardware Troubleshooting
-
How do I Order, Replace and Dispose of my Battery Backup Unit (BBU)
-
Your Fiber-Optic Voice service requires electricity in order to work. In the event of a power outage, you won’t be able to make or receive calls, including calls to 911, unless you use an alternative like a cell phone. If you have an alarm system it may not be able to contact its central monitoring station in the event of a power outage. Depending on the Verizon equipment installed at your business, backup power may be provided by a Battery Backup Unit (BBU) that uses a 12-volt battery or a PowerReserve device that uses 12 D-cell batteries that you provide. Please click on the picture below that matches the equipment installed in your business.
How do I order, replace and dispose of the battery for my Battery Backup Unit (BBU)
The Optical Network Terminal (ONT) includes a Battery Back Unit (BBU) option, which you may utilize by maintaining an active 12-volt battery in the BBU. With a fully-charged battery, the BBU will provide backup power for your basic Fiber-Optic voice services, including Emergency 911 dialing, for up to 8 hours in the event of a commercial power failure. You are responsible for purchasing and/or replacing the battery in the BBU. Much like you would need to replace the batteries in a smoke detector or flashlight from time to time, periodically the battery must be replaced.
The BBU is installed at your location in an area where it can be easily monitored. The BBU is connected directly to the ONT to provide backup power if it's needed. In addition, the BBU contains a series of indicator lights that tell you whether your service is being powered by your location's electricity or the battery if one is installed. The BBU also indicates when the 12-volt battery needs to be replaced.Know your Battery Backup Unit
Buttons:
- Alarm Silence – Press to silence audible alarm.
- Battery Emergency Use – Press once to reboot the ONT and get up to 1 hour of battery life for emergency phone calls. Once pushed, all remaining battery life will be used.
Lights:
- Auxiliary Power Source
GREEN - Power Available
RED - Power Not Available - Replace Battery
RED – battery needs to be replaced - Battery Power
RED – ONT is operating off battery power; no AC power available
BLINKING RED – low battery power - System Status
GREEN – normal operation
BLINKING GREEN – system fault
BBU Audible Alarms
If there is a problem with your BBU, an alarm will sound for 2 seconds and be silent for 58 seconds. This will be repeated until you press the Alarm Silence button. Once you do, be sure to check the lights on the BBU to find the issue (see above). Below are the most common reasons for the alarm to sound:- Low Battery – alarm is silenced after electrical power returns, the battery is fully discharged or removed from the BBU
- Replace Battery – alarm is silenced when the battery is removed
How do I get a new or replacement battery?
Verizon provides free replacement batteries only if your battery was provided by Verizon and it is still under the one-year warranty period.
If you need to purchase a 12-volt battery for your BBU, you can do so at verizon.com/fiosaccessories or from a variety of retail locations.My battery is no longer under warranty, how do I order a replacement
If your battery is under warranty, you can order a replacement battery by calling us at 1.800.VERIZON (1.800.837.4966). if your battery is no longer under warranty, you can order a replacement battery online.My battery is no longer under warranty
The easiest way to purchase a replacement battery is to visit verizon.com/fiosaccessories. Batteries may also be purchased from a third party vendor; however, it must be a 12-volt 7.2Ah SLA (Sealed Lead Acid) battery. The use of other battery types is strongly discouraged since it may damage the equipment. Verizon is not responsible for any damages resulting from the use of an improper battery.How do I install a new 12-volt battery?
You will receive instructions on how to install your battery when your new battery is delivered.IMPORTANT NOTE: Batteries need to be disposed of properly. Visit epa.gov/osw or call the EPA at 202.272.0167 for instructions
See Also:
How do I setup and use my Verizon Power Adaptor and PowerReserve
Your Verizon FiOS voice service needs power to work. The type of Optical Network Terminal (ONT) you have is powered by a Power Adaptor. If you want back up power in case of a power outage, your ONT can be equipped with a Voice Backup PowerReserve device.
Power Adaptor
How do I install my PowerReserve Tray?
The PowerReserve device is easy to install and can be mounted on the wall, if desired. Please follow the Power Reserve Installation Instructions here (pdf format) or use the online instructions below.
How do I order a replacement PowerReserve Tray that is under warranty?
If your PowerReserve device is not functioning properly and it is still under warranty (within 1 year of purchase), you can order a replacement at no cost by calling us at 1.800.Verizon (1.800.837.4966).
How do I order a replacement PowerReserve Tray that is out of warranty?
If your PowerReserve device is not functioning properly or has been damaged and it is out of warranty, you may purchase a replacement by calling us at 1.800.Verizon (1.800.837.4966).
I have other FiOS services, can I get a PowerReserve?
The PowerReserve device will only power fiber voice services, and is only available for use with certain types of Verizon equipment.
How do I know if my batteries are working?
Using the Battery Test strip included with your PowerReserve device, remove and test each battery and replace any batteries that failed the test.
Where do I get new batteries?
You are responsible for purchasing any replacement batteries which are available a wide variety of retail and/or home improvement stores.
How to install PowerReserve device
(You can download these instructions in pdf format here.)- Open the PowerReserve door by pressing the latched tab toward the unit and then pushing the tab up.
- The PowerReserve device can be laid flat or mounted to a wall.
- Uncoil the cable located in the center of the tray.
- Insert 12 new D-cell alkaline batteries into the device. DO NOT use rechargeable or Lithium batteries.
- Place the power switch to the OFF position.
- Plug the power cable into the power adapter.
- Close the PowerReerve door.
- Leave the unit OFF until needed during a commercial power outage.
-
Rebooting your computer and router
-
Rebooting your router and computer often fixes Internet connection problems you may be experiencing.
To reboot your computer and router:
- Turn off the computer connected to your router first.
- Turn off your router, wait 1 minute, and then turn your router back on.
- If you're using a D-Link VDI-624 router, unplug the power adapter cord at the wall socket or in the rear panel of the router.
- If you're using an Actiontec MI424WR router, turn off the Power switch located on the back panel.
- Turn your computer back on.
- Retest your Internet connection by connecting to the Verizon site. If the Verizon Web site displays in a new window, you have solved your issue and you can close the new pop-up window.
- If you're still unable to connect to the Internet, continue by checking your router connections.
-
Router Troubleshooting
-
Use the graphics below to select the troubleshooting tips for your network's router.
Fios Equipment Limited Warranty
SON (Self Organizing Network) FAQ's -
SON (Self Organizing Network)
-
-
What is a Self-Organizing Network (SON)?
-
Self-Organizing Networks (SON) significantly improve Wi-Fi performance by automatically identifying and fixing Wi-Fi problems.
Connected devices will move seamlessly between 2.4 GHz and 5 GHz Wi-Fi signals.
-
Self Organizing Network Frequently Asked Questions
-
1. What is a Self-Organizing Network (SON)?
A Self-Organizing Networks (SON) is a technology that significantly improves Wi-Fi performance by automatically connecting customer devices to the optimal Wi-Fi band available and identifying and fixing Wi-Fi issues.
2. How will SON improve Wi-Fi?
Connected devices will move seamlessly between 2.4 GHz and 5 GHz Wi-Fi bands, and between access points if a Fios Network Extender is paired with a Fios Quantum Gateway Router, optimizing your devices' Wi-Fi connection.
3. What happens to my Wi-Fi when SON is enabled?
When SON is enabled, the two unique Wi-Fi Names (SSID’s) assigned to identify the 2.4 GHz and 5 GHz bands will convert into a Single Wi-Fi Name (SSID), and retain the Wi-Fi name/password you currently have for 2.4GHz. Please see examples below.

4. Why will my Wi-Fi Name (SSID) with -5GHz no longer be available?
In order for SON to work correctly, a single Wi-Fi name or SSID is required. The single SSID will support both 2.4GHz and 5GHz connections, but now you will no longer have to manually select between the two Wi-Fi names. The router shall determine if devices connect to 2.4GHz or 5GHz bands so the best performance can be provided.
5. Do I have the ability to turn SON off?
Yes. If you choose to disable the Wi-Fi SON feature, the router GUI or MyFios App provides the ability to enable/disable. Please see steps below
- Open MyFios App
- Select Wi-Fi settings, Select Self Organizing Network
- Turn SON "Off"
6. Do I have the ability to turn SON on?
Yes. SON can be enabled with the MyFios App. Please see examples below on how to enable.
- Open MyFios App
- Select Wi-Fi settings, Select Self Organizing Network
- Turn SON "On"
7. What security modes are supported?
WPA2 is the only encryption supported by SON.
8. If I have a 3rd party router (non-Verizon), can I have SON enabled?
No. SON is only supported on Fios Quantum Gateway (G1100) and Fios Network Extenders (WCB6200Q). Approved devices below. Other routers may provide their own version of SON which is not compatible with Verizon devices.
9. If I’m using the Fios Advanced Wi-Fi Router (MI424WR Rev. I Router) and the Fios Network Extender (WCB6200Q), can I have SON enabled?
No. SON is only supported on Fios Quantum Gateway (G1100) and Fios Network Extenders (WCB6200Q. See approved devices in FAQ #8.
10. If I’m using the 1st Generation Fios Network Extender (WCB3000N), can I have SON enabled?
No. SON is only supported on Fios Quantum Gateway (G1100) and Fios Network Extender (WCB6200Q See approved devices in FAQ #8.
11. If I have a device that specifically requires connection to 2.4 GHz or 5 GHz bands, and I have a single Wi-Fi Name with SON, how do I ensure I am connected to the correct band?
Follow the instructions in FAQ # 5 to turn SON off. Then make a selection to connect your device(s) to the appropriate band.
12. How do I enable SON?
My Fios App is the quickest and easiest way to enable the SON enhancement.
You can also enable SON by visiting myfiosgateway.com
13. How does SON Enabled / Disable work, if my router is being replaced?If your router is being replaced (rental or purchased), and you have already opted into the SON enhancement, your new replacement router will also be SON enabled.
If you have not previously opted into the SON enhancement, SON will be disabled by default, and you will need to Opt-in via the My Fios App.
14. Do I need to reboot my router and FNE after I enable / disable SON?
Yes. Reboot your router after enabling or disabling the SON feature enhancement. If you have an FNE (Fios Network Extender) , reboot the FNE as well. Rebooting the router and FNE will ensure everything is reset, and your devices (phone/laptop/other devices) have the ability to disconnect and then reconnect to Wi-Fi.
15. Does my router get SON if I move my Fios to another location?
Yes. If you move your Fios service from one location to another, your router will automatically receive the Self Organizing Network (SON) enhancement. With SON enabled, the two unique Wi-Fi Names (SSID’s) assigned to identify the 2.4 GHz and 5 GHz bands will convert into a Single Wi-Fi Name (SSID), and retain the Wi-Fi name/password you currently have for 2.4GHz. To disable this enhancement, please refer to FAQ #13. How do I enable SON?
1. What is a Self-Organizing Network (SON)?
A Self-Organizing Networks (SON) is a technology that significantly improves Wi-Fi performance by automatically connecting customer devices to the optimal Wi-Fi band available and identifying and fixing Wi-Fi issues.
2. How will SON improve Wi-Fi?
Connected devices will move seamlessly between 2.4 GHz and 5 GHz Wi-Fi bands, and between access points if a Fios Network Extender is paired with a Fios Quantum Gateway Router, optimizing your devices' Wi-Fi connection.
3. What happens to my Wi-Fi when SON is enabled?
When SON is enabled, the two unique Wi-Fi Names (SSID’s) assigned to identify the 2.4 GHz and 5 GHz bands will convert into a Single Wi-Fi Name (SSID), and retain the Wi-Fi name/password you currently have for 2.4GHz. Please see examples below.
.jpg)
4. Why will my Wi-Fi Name (SSID) with -5GHz no longer be available?
In order for SON to work correctly, a single Wi-Fi name or SSID is required. The single SSID will support both 2.4GHz and 5GHz connections, but now you will no longer have to manually select between the two Wi-Fi names. The router shall determine if devices connect to 2.4GHz or 5GHz bands so the best performance can be provided.
5. Do I have the ability to turn SON off?
Yes. If you choose to disable the Wi-Fi SON feature, the router GUI or MyFios App provides the ability to enable/disable. Please see steps below
- Open MyFios App
- Select Wi-Fi settings, Select Self Organizing Network
- Turn SON "Off"
6. Do I have the ability to turn SON on?
Yes. SON can be enabled with the MyFios App. Please see examples below on how to enable.
- Open MyFios App
- Select Wi-Fi settings, Select Self Organizing Network
- Turn SON "On"
7. What security modes are supported?
WPA2 is the only encryption supported by SON.
8. If I have a 3rd party router (non-Verizon), can I have SON enabled?
No. SON is only supported on Fios Quantum Gateway (G1100) and Fios Network Extenders (WCB6200Q). Approved devices below. Other routers may provide their own version of SON which is not compatible with Verizon devices.
9. If I’m using the Fios Advanced Wi-Fi Router (MI424WR Rev. I Router) and the Fios Network Extender (WCB6200Q), can I have SON enabled?
No. SON is only supported on Fios Quantum Gateway (G1100) and Fios Network Extenders (WCB6200Q. See approved devices in FAQ #8.
10. If I’m using the 1st Generation Fios Network Extender (WCB3000N), can I have SON enabled?
No. SON is only supported on Fios Quantum Gateway (G1100) and Fios Network Extender (WCB6200Q See approved devices in FAQ #8.
11. If I have a device that specifically requires connection to 2.4 GHz or 5 GHz bands, and I have a single Wi-Fi Name with SON, how do I ensure I am connected to the correct band?
Follow the instructions in FAQ # 5 to turn SON off. Then make a selection to connect your device(s) to the appropriate band.
12. How do I enable SON?
My Fios App is the quickest and easiest way to enable the SON enhancement.
You can also enable SON by visiting myfiosgateway.com
13. How does SON Enabled / Disable work, if my router is being replaced?If your router is being replaced (rental or purchased), and you have already opted into the SON enhancement, your new replacement router will also be SON enabled.
If you have not previously opted into the SON enhancement, SON will be disabled by default, and you will need to Opt-in via the My Fios App.
14. Do I need to reboot my router and FNE after I enable / disable SON?
Yes. Reboot your router after enabling or disabling the SON feature enhancement. If you have an FNE (Fios Network Extender) , reboot the FNE as well. Rebooting the router and FNE will ensure everything is reset, and your devices (phone/laptop/other devices) have the ability to disconnect and then reconnect to Wi-Fi.
15. Does my router get SON if I move my Fios to another location?
Yes. If you move your Fios service from one location to another, your router will automatically receive the Self Organizing Network (SON) enhancement. With SON enabled, the two unique Wi-Fi Names (SSID’s) assigned to identify the 2.4 GHz and 5 GHz bands will convert into a Single Wi-Fi Name (SSID), and retain the Wi-Fi name/password you currently have for 2.4GHz. To disable this enhancement, please refer to FAQ #13. How do I enable SON?
1. What is a Self-Organizing Network (SON)?
A Self-Organizing Networks (SON) is a technology that significantly improves Wi-Fi performance by automatically connecting customer devices to the optimal Wi-Fi band available and identifying and fixing Wi-Fi issues.
2. How will SON improve Wi-Fi?
Connected devices will move seamlessly between 2.4 GHz and 5 GHz Wi-Fi bands, and between access points if a Fios Network Extender is paired with a Fios Quantum Gateway Router, optimizing your devices' Wi-Fi connection.
3. What happens to my Wi-Fi when SON is enabled?
When SON is enabled, the two unique Wi-Fi Names (SSID’s) assigned to identify the 2.4 GHz and 5 GHz bands will convert into a Single Wi-Fi Name (SSID), and retain the Wi-Fi name/password you currently have for 2.4GHz. Please see examples below.
.jpg)
4. Why will my Wi-Fi Name (SSID) with -5GHz no longer be available?
In order for SON to work correctly, a single Wi-Fi name or SSID is required. The single SSID will support both 2.4GHz and 5GHz connections, but now you will no longer have to manually select between the two Wi-Fi names. The router shall determine if devices connect to 2.4GHz or 5GHz bands so the best performance can be provided.
5. Do I have the ability to turn SON off?
Yes. If you choose to disable the Wi-Fi SON feature, the router GUI or MyFios App provides the ability to enable/disable. Please see steps below
- Open MyFios App
- Select Wi-Fi settings, Select Self Organizing Network
- Turn SON "Off"
6. Do I have the ability to turn SON on?
Yes. SON can be enabled with the MyFios App. Please see examples below on how to enable.
- Open MyFios App
- Select Wi-Fi settings, Select Self Organizing Network
- Turn SON "On"
7. What security modes are supported?
WPA2 is the only encryption supported by SON.
8. If I have a 3rd party router (non-Verizon), can I have SON enabled?
No. SON is only supported on Fios Quantum Gateway (G1100) and Fios Network Extenders (WCB6200Q). Approved devices below. Other routers may provide their own version of SON which is not compatible with Verizon devices.
9. If I’m using the Fios Advanced Wi-Fi Router (MI424WR Rev. I Router) and the Fios Network Extender (WCB6200Q), can I have SON enabled?
No. SON is only supported on Fios Quantum Gateway (G1100) and Fios Network Extenders (WCB6200Q. See approved devices in FAQ #8.
10. If I’m using the 1st Generation Fios Network Extender (WCB3000N), can I have SON enabled?
No. SON is only supported on Fios Quantum Gateway (G1100) and Fios Network Extender (WCB6200Q See approved devices in FAQ #8.
11. If I have a device that specifically requires connection to 2.4 GHz or 5 GHz bands, and I have a single Wi-Fi Name with SON, how do I ensure I am connected to the correct band?
Follow the instructions in FAQ # 5 to turn SON off. Then make a selection to connect your device(s) to the appropriate band.
12. How do I enable SON?
My Fios App is the quickest and easiest way to enable the SON enhancement.
You can also enable SON by visiting myfiosgateway.com
13. How does SON Enabled / Disable work, if my router is being replaced?If your router is being replaced (rental or purchased), and you have already opted into the SON enhancement, your new replacement router will also be SON enabled.
If you have not previously opted into the SON enhancement, SON will be disabled by default, and you will need to Opt-in via the My Fios App.
14. Do I need to reboot my router and FNE after I enable / disable SON?
Yes. Reboot your router after enabling or disabling the SON feature enhancement. If you have an FNE (Fios Network Extender) , reboot the FNE as well. Rebooting the router and FNE will ensure everything is reset, and your devices (phone/laptop/other devices) have the ability to disconnect and then reconnect to Wi-Fi.
15. Does my router get SON if I move my Fios to another location?
Yes. If you move your Fios service from one location to another, your router will automatically receive the Self Organizing Network (SON) enhancement. With SON enabled, the two unique Wi-Fi Names (SSID’s) assigned to identify the 2.4 GHz and 5 GHz bands will convert into a Single Wi-Fi Name (SSID), and retain the Wi-Fi name/password you currently have for 2.4GHz. To disable this enhancement, please refer to FAQ #13. How do I enable SON?
1. What is a Self-Organizing Network (SON)?
A Self-Organizing Networks (SON) is a technology that significantly improves Wi-Fi performance by automatically connecting customer devices to the optimal Wi-Fi band available and identifying and fixing Wi-Fi issues.
2. How will SON improve Wi-Fi?
Connected devices will move seamlessly between 2.4 GHz and 5 GHz Wi-Fi bands, and between access points if a Fios Network Extender is paired with a Fios Quantum Gateway Router, optimizing your devices' Wi-Fi connection.
3. What happens to my Wi-Fi when SON is enabled?
When SON is enabled, the two unique Wi-Fi Names (SSID’s) assigned to identify the 2.4 GHz and 5 GHz bands will convert into a Single Wi-Fi Name (SSID), and retain the Wi-Fi name/password you currently have for 2.4GHz. Please see examples below.
.jpg)
4. Why will my Wi-Fi Name (SSID) with -5GHz no longer be available?
In order for SON to work correctly, a single Wi-Fi name or SSID is required. The single SSID will support both 2.4GHz and 5GHz connections, but now you will no longer have to manually select between the two Wi-Fi names. The router shall determine if devices connect to 2.4GHz or 5GHz bands so the best performance can be provided.
5. Do I have the ability to turn SON off?
Yes. If you choose to disable the Wi-Fi SON feature, the router GUI or MyFios App provides the ability to enable/disable. Please see steps below
- Open MyFios App
- Select Wi-Fi settings, Select Self Organizing Network
- Turn SON "Off"
6. Do I have the ability to turn SON on?
Yes. SON can be enabled with the MyFios App. Please see examples below on how to enable.
- Open MyFios App
- Select Wi-Fi settings, Select Self Organizing Network
- Turn SON "On"
7. What security modes are supported?
WPA2 is the only encryption supported by SON.
8. If I have a 3rd party router (non-Verizon), can I have SON enabled?
No. SON is only supported on Fios Quantum Gateway (G1100) and Fios Network Extenders (WCB6200Q). Approved devices below. Other routers may provide their own version of SON which is not compatible with Verizon devices.
9. If I’m using the Fios Advanced Wi-Fi Router (MI424WR Rev. I Router) and the Fios Network Extender (WCB6200Q), can I have SON enabled?
No. SON is only supported on Fios Quantum Gateway (G1100) and Fios Network Extenders (WCB6200Q. See approved devices in FAQ #8.
10. If I’m using the 1st Generation Fios Network Extender (WCB3000N), can I have SON enabled?
No. SON is only supported on Fios Quantum Gateway (G1100) and Fios Network Extender (WCB6200Q See approved devices in FAQ #8.
11. If I have a device that specifically requires connection to 2.4 GHz or 5 GHz bands, and I have a single Wi-Fi Name with SON, how do I ensure I am connected to the correct band?
Follow the instructions in FAQ # 5 to turn SON off. Then make a selection to connect your device(s) to the appropriate band.
12. How do I enable SON?
My Fios App is the quickest and easiest way to enable the SON enhancement.
You can also enable SON by visiting myfiosgateway.com
13. How does SON Enabled / Disable work, if my router is being replaced?If your router is being replaced (rental or purchased), and you have already opted into the SON enhancement, your new replacement router will also be SON enabled.
If you have not previously opted into the SON enhancement, SON will be disabled by default, and you will need to Opt-in via the My Fios App.
14. Do I need to reboot my router and FNE after I enable / disable SON?
Yes. Reboot your router after enabling or disabling the SON feature enhancement. If you have an FNE (Fios Network Extender) , reboot the FNE as well. Rebooting the router and FNE will ensure everything is reset, and your devices (phone/laptop/other devices) have the ability to disconnect and then reconnect to Wi-Fi.
15. Does my router get SON if I move my Fios to another location?
Yes. If you move your Fios service from one location to another, your router will automatically receive the Self Organizing Network (SON) enhancement. With SON enabled, the two unique Wi-Fi Names (SSID’s) assigned to identify the 2.4 GHz and 5 GHz bands will convert into a Single Wi-Fi Name (SSID), and retain the Wi-Fi name/password you currently have for 2.4GHz. To disable this enhancement, please refer to FAQ #13. How do I enable SON?
1. What is a Self-Organizing Network (SON)?
A Self-Organizing Networks (SON) is a technology that significantly improves Wi-Fi performance by automatically connecting customer devices to the optimal Wi-Fi band available and identifying and fixing Wi-Fi issues.
2. How will SON improve Wi-Fi?
Connected devices will move seamlessly between 2.4 GHz and 5 GHz Wi-Fi bands, and between access points if a Fios Network Extender is paired with a Fios Quantum Gateway Router, optimizing your devices' Wi-Fi connection.
3. What happens to my Wi-Fi when SON is enabled?
When SON is enabled, the two unique Wi-Fi Names (SSID’s) assigned to identify the 2.4 GHz and 5 GHz bands will convert into a Single Wi-Fi Name (SSID), and retain the Wi-Fi name/password you currently have for 2.4GHz. Please see examples below.
.jpg)
4. Why will my Wi-Fi Name (SSID) with -5GHz no longer be available?
In order for SON to work correctly, a single Wi-Fi name or SSID is required. The single SSID will support both 2.4GHz and 5GHz connections, but now you will no longer have to manually select between the two Wi-Fi names. The router shall determine if devices connect to 2.4GHz or 5GHz bands so the best performance can be provided.
5. Do I have the ability to turn SON off?
Yes. If you choose to disable the Wi-Fi SON feature, the router GUI or MyFios App provides the ability to enable/disable. Please see steps below
- Open MyFios App
- Select Wi-Fi settings, Select Self Organizing Network
- Turn SON "Off"
6. Do I have the ability to turn SON on?
Yes. SON can be enabled with the MyFios App. Please see examples below on how to enable.
- Open MyFios App
- Select Wi-Fi settings, Select Self Organizing Network
- Turn SON "On"
7. What security modes are supported?
WPA2 is the only encryption supported by SON.
8. If I have a 3rd party router (non-Verizon), can I have SON enabled?
No. SON is only supported on Fios Quantum Gateway (G1100) and Fios Network Extenders (WCB6200Q). Approved devices below. Other routers may provide their own version of SON which is not compatible with Verizon devices.
9. If I’m using the Fios Advanced Wi-Fi Router (MI424WR Rev. I Router) and the Fios Network Extender (WCB6200Q), can I have SON enabled?
No. SON is only supported on Fios Quantum Gateway (G1100) and Fios Network Extenders (WCB6200Q. See approved devices in FAQ #8.
10. If I’m using the 1st Generation Fios Network Extender (WCB3000N), can I have SON enabled?
No. SON is only supported on Fios Quantum Gateway (G1100) and Fios Network Extender (WCB6200Q See approved devices in FAQ #8.
11. If I have a device that specifically requires connection to 2.4 GHz or 5 GHz bands, and I have a single Wi-Fi Name with SON, how do I ensure I am connected to the correct band?
Follow the instructions in FAQ # 5 to turn SON off. Then make a selection to connect your device(s) to the appropriate band.
12. How do I enable SON?
My Fios App is the quickest and easiest way to enable the SON enhancement.
You can also enable SON by visiting myfiosgateway.com
13. How does SON Enabled / Disable work, if my router is being replaced?If your router is being replaced (rental or purchased), and you have already opted into the SON enhancement, your new replacement router will also be SON enabled.
If you have not previously opted into the SON enhancement, SON will be disabled by default, and you will need to Opt-in via the My Fios App.
14. Do I need to reboot my router and FNE after I enable / disable SON?
Yes. Reboot your router after enabling or disabling the SON feature enhancement. If you have an FNE (Fios Network Extender) , reboot the FNE as well. Rebooting the router and FNE will ensure everything is reset, and your devices (phone/laptop/other devices) have the ability to disconnect and then reconnect to Wi-Fi.
15. Does my router get SON if I move my Fios to another location?
Yes. If you move your Fios service from one location to another, your router will automatically receive the Self Organizing Network (SON) enhancement. With SON enabled, the two unique Wi-Fi Names (SSID’s) assigned to identify the 2.4 GHz and 5 GHz bands will convert into a Single Wi-Fi Name (SSID), and retain the Wi-Fi name/password you currently have for 2.4GHz. To disable this enhancement, please refer to FAQ #13. How do I enable SON?
1. What is a Self-Organizing Network (SON)?
A Self-Organizing Networks (SON) is a technology that significantly improves Wi-Fi performance by automatically connecting customer devices to the optimal Wi-Fi band available and identifying and fixing Wi-Fi issues.
2. How will SON improve Wi-Fi?
Connected devices will move seamlessly between 2.4 GHz and 5 GHz Wi-Fi bands, and between access points if a Fios Network Extender is paired with a Fios Quantum Gateway Router, optimizing your devices' Wi-Fi connection.
3. What happens to my Wi-Fi when SON is enabled?
When SON is enabled, the two unique Wi-Fi Names (SSID’s) assigned to identify the 2.4 GHz and 5 GHz bands will convert into a Single Wi-Fi Name (SSID), and retain the Wi-Fi name/password you currently have for 2.4GHz. Please see examples below.
.jpg)
4. Why will my Wi-Fi Name (SSID) with -5GHz no longer be available?
In order for SON to work correctly, a single Wi-Fi name or SSID is required. The single SSID will support both 2.4GHz and 5GHz connections, but now you will no longer have to manually select between the two Wi-Fi names. The router shall determine if devices connect to 2.4GHz or 5GHz bands so the best performance can be provided.
5. Do I have the ability to turn SON off?
Yes. If you choose to disable the Wi-Fi SON feature, the router GUI or MyFios App provides the ability to enable/disable. Please see steps below
- Open MyFios App
- Select Wi-Fi settings, Select Self Organizing Network
- Turn SON "Off"
6. Do I have the ability to turn SON on?
Yes. SON can be enabled with the MyFios App. Please see examples below on how to enable.
- Open MyFios App
- Select Wi-Fi settings, Select Self Organizing Network
- Turn SON "On"
7. What security modes are supported?
WPA2 is the only encryption supported by SON.
8. If I have a 3rd party router (non-Verizon), can I have SON enabled?
No. SON is only supported on Fios Quantum Gateway (G1100) and Fios Network Extenders (WCB6200Q). Approved devices below. Other routers may provide their own version of SON which is not compatible with Verizon devices.
9. If I’m using the Fios Advanced Wi-Fi Router (MI424WR Rev. I Router) and the Fios Network Extender (WCB6200Q), can I have SON enabled?
No. SON is only supported on Fios Quantum Gateway (G1100) and Fios Network Extenders (WCB6200Q. See approved devices in FAQ #8.
10. If I’m using the 1st Generation Fios Network Extender (WCB3000N), can I have SON enabled?
No. SON is only supported on Fios Quantum Gateway (G1100) and Fios Network Extender (WCB6200Q See approved devices in FAQ #8.
11. If I have a device that specifically requires connection to 2.4 GHz or 5 GHz bands, and I have a single Wi-Fi Name with SON, how do I ensure I am connected to the correct band?
Follow the instructions in FAQ # 5 to turn SON off. Then make a selection to connect your device(s) to the appropriate band.
12. How do I enable SON?
My Fios App is the quickest and easiest way to enable the SON enhancement.
You can also enable SON by visiting myfiosgateway.com
13. How does SON Enabled / Disable work, if my router is being replaced?If your router is being replaced (rental or purchased), and you have already opted into the SON enhancement, your new replacement router will also be SON enabled.
If you have not previously opted into the SON enhancement, SON will be disabled by default, and you will need to Opt-in via the My Fios App.
14. Do I need to reboot my router and FNE after I enable / disable SON?
Yes. Reboot your router after enabling or disabling the SON feature enhancement. If you have an FNE (Fios Network Extender) , reboot the FNE as well. Rebooting the router and FNE will ensure everything is reset, and your devices (phone/laptop/other devices) have the ability to disconnect and then reconnect to Wi-Fi.
15. Does my router get SON if I move my Fios to another location?
Yes. If you move your Fios service from one location to another, your router will automatically receive the Self Organizing Network (SON) enhancement. With SON enabled, the two unique Wi-Fi Names (SSID’s) assigned to identify the 2.4 GHz and 5 GHz bands will convert into a Single Wi-Fi Name (SSID), and retain the Wi-Fi name/password you currently have for 2.4GHz. To disable this enhancement, please refer to FAQ #13. How do I enable SON?
-
-
Learn about IPv6
-
-
What is IPv6?
-
As we all know, technology changes daily. The number and types of devices using the Internet have increased dramatically in recent years and, as a result, address space for these devices is being rapidly exhausted. Today’s technology for IP addresses is referred to as IPv4 (Internet Protocol version 4). The IP addresses aligned with IPv4 are expected to be depleted at some point in the near future. The next generation of IP address space is IPv6, which contains many more features like enhanced security, and a virtually limitless number of addresses. Unfortunately, most servers and other Internet devices will not be speaking IPv6 for a while. IPv4 will remain an entrenched standard for some time to come.
To best serve our customers during this time, Verizon is rolling out IPv6 address space in a "dual stack" mode – where IPv4 and IPv6 addresses are both loaded. The company will maintain IPv4 for those servers continuing to use that standard, and IPv6 for servers using this latest standard. The dual stack approach applies to both existing and new Verizon customers.
-
IPV6 Frequently asked questions
-
1. What is IPv4 depletion?
Simply put, the industry as a whole (not just Verizon) will at some point run out of IPv4 addresses, which is when IPv6 will come into use.
2. What does an IPv6 address look like? And how is it different from an IPv4 address?
A typical IPv6 address will have eight groups of up to four letters and numbers separated by colons, instead of the four groups of three numbers separated by periods found in IPv4 addresses today.
The following is an example of a valid IPv6 address: 2001:CDBA:0000:0000:0000:0000:3257:9652
Compared to this IPv4 address example: 24.128.21.12.
3. How will Verizon support IPv6 access or content? Can I still use IPv4?
Verizon is currently in the process of upgrading our Fios network to allow for the routing of IPv6 traffic in addition to the current IPv4 traffic, which is referred to as dual stack mode. Customers will continue to have access to the same content and services they currently have. The IPv6 upgrades will allow users to access additional IPv6 content going forward.
4. What if I have Basic Internet (DSL)?
Our DSL network is in the process of being upgraded for dual stack mode. Many of the same guidelines for Fios will apply to DSL when we move to Dual Stack IPv4/IPv6 in regards to availability and customer equipment. Check back for more information.
5. What if I have a static IP address?
Fios static IP address customers (business customers) will be assigned an IPv6 address in selected locations. Verizon will use a IPv6/56 address format, which means this will support 56 LANs.
6. Where is IPv6 available?
Dual stack IPv4/IPv6 will be launched in various areas within Verizon’s Fios network. Check back for more information.
7. Is IPv6 something a customer orders?
No, IPv6 is a network functionality that Verizon and other companies are implementing.
8. Will I need to change my Fios router equipment for IPv6?
To access an IPv6-only website, you will need an IPv6 compatible router. The Verizon Fios Quantum Gateway (model G1100) and Actiontec Gen 2 and Gen 3 broadband home routers (model MI424WR revisions E, F, G, I) are compatible with IPv6. If your router does not support IPv6, you can purchase an IPv6 compatible Fios router on our e- commerce site.
Fios Routers
Models
IPv6 Capable
D-Link 4 Port Wired
VDI604 distributed Q3 2004 - Q3 2006
No
D-Link 4 Port Wireless
VDI624 distributed in Q3 2004- Q3 2006
No
Actiontec 8 Port Wired Router
RI408 distributed in Q3 2006 -Q4 2008
No
Actiontec BHR1
MI424WR Distributed in Q2 2006- Q4 2011
No
Westell ADSL2 Gateway
9100VM distributed Q4 2008 - Q3 2011
No
Westell BHR2
9100EM distributed in Q3 2008 through Present
No
Actiontec BHR2
MI424WR Rev E, F distributed in Q1 2009 through Present
Yes
Actiontec BHR3
MI424WR Rev G, I distributed in Q1 2009 through Present
Yes
Fios Quantum Gateway
G1100, distributed in Q4 2014 through Present
Yes
9. Will I lose my ability to access the internet during the change to IPv4/IPv6 dual stack?No, your ability to access the internet will not change as a result of this Fios network upgrade. All the content that is currently available to you via IPv4 will continue to be available. When the Fios network upgrade is complete and you have an IPv6 capable router, you will be able to view both IPv4 and IPv6 content. (Note: There is a remote possibility that you will not be able to access some sites that are IPv6 only until your area has been made dual stack IP (IPv4/IPv6) capable and you have an IPv6 capable router. IPv6-only websites currently represents less than 1% of what is available on the Internet.)
10. What will happen if I try to reach an IPv6 website today?
If you attempt to connect to an IPv6-only website with your Verizon service today, you will receive an error message in your browser indicating that a communication error has occurred and you are unable to route to the host. You will receive this message until your area has been changed to dual stack IPv6/IPv4.
11. Are we out of IPv4 addresses?
No, Verizon is not out of IPv4 addresses and we will be able to continue to provide IPv4 functionality and static IP (business customers) addresses.
12. Can Fios customers test IPv6 from their Verizon network?
Yes, you can visit a third-party site to check your full IPv6 connectivity.
13. Where can I get more information about IPv6?
14. Will IPv6 impact DNS assist?No, it will continue to work the same way.
-