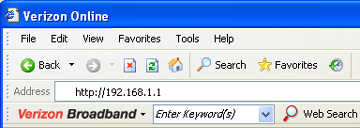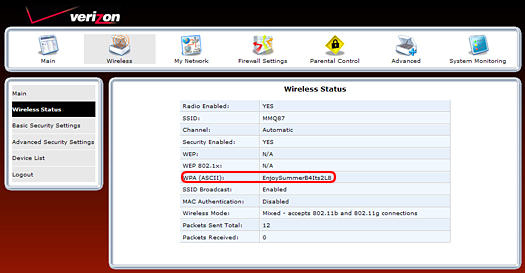-
Creating a new VersaLink 7500 wireless network
-
The process of creating a wireless home network in Windows 7 can be completed in less than 10 minutes. These simplified directions make the following assumptions:
- Your VersaLink 7500 gateway has been installed and you can access the Internet.
- You have a wireless network adapter installed in the computer you're connecting to the wireless network.
To create your VersaLink 7500 wireless home network in Windows 7:1. Click the wireless connection icon in the right Taskbar next to your clock information.
2. Select the wireless network you want to join when the list of available wireless networks displays.
3. Select Connect automatically to automatically connect to this network each time you log in to your computer.
4. Click Connect to join the selected wireless network. The status will change to "Connected."
-
Adding a computer to an established VersaLink 7500 wired network in Windows XP
-
Steps to add a computer to an established Westell VersaLink 7500 wired home network in Windows XP
You must have at least one computer connected to your home network and be able to access the Internet before you can connect additional computers. If you haven't created a home network, refer to the instructions for Installing a wired home network.
Adding computers to your VersaLink 7500 wired home network requires five steps:
- Verify you have a Network Interface Card (NIC) installed
- Connect the computer to the VersaLink 7500 gateway
- Verify the NIC connection properties
- Identify the new computer on your network
- Testing your Internet connection
- Verify you have a Network Interface Card (NIC) installed
-
Using Device Manager in Windows 7 to determine whether your computer has a wireless adapter installed
-
You can use Windows Device Manager to determine whether you have a wireless network adapter installed.
1. Click the Start button in the left Taskbar
2. Click Control Panel.
3. Select Hardware and Sound in Control Panel.
4. Click Device Manager under the Devices and Printers heading.
5. Click the ">" before Network adapters. If your computer has a Network Interface Card, the adapter name is displayed.
-
How do I reset my Westell VersaLink 7500 gateway to its factory settings?
-
You may be instructed by Verizon technical support to reset your gateway in order to clear any existing properties. You may also have to reset your gateway to the factory defaults if you have forgotten your gateway user name or password.
Note: Resetting your router to the factory defaults not only changes your router user name and password to the factory default values, but it also deletes all your home network settings. This includes the SSID and network encryption key. After you reset your router to the factory defaults, your home network won't be accessible until you reconfigure your router and all your network devices to use the same SSID and encryption key.
To reset your VersaLink 7500 gateway to the factory settings:
- Hold the reset button on the back panel of the VersaLink 7500 gateway for 30 seconds.
- All your settings will be lost including network encryption information and any SSID information you have entered.
- The gateway user name and password will revert to the default of Admin as the user name and Password as the password.
- Your VersaLink 7500 gateway is now using the default settings for the network configuration. This includes the default SSID and network encryption key. You must re-configure your VersaLink gateway to match your previous settings that were assigned to all other devices on your wireless network. Otherwise, no other network devices will be recognized.
- Hold the reset button on the back panel of the VersaLink 7500 gateway for 30 seconds.
-
Setting up port forwarding on Westell network devices
-
The first step is to make sure you have the port information from the manufacturer or service that requires port forwarding. This normally includes the protocol, port start, port end, and port map.
The steps that follow provide instructions on how to set up port forwarding, but you must know the application's port settings to enter in the configuration screens.
Note: The configuration screens may vary slightly depending on when you purchased your modem or gateway and the version of firmware running on it.
To set up port forwarding on your Westell VersaLink 327W or 7500 gateway:
1. Open your Web browser and enter http://192.168.1.1 in the Address field.
2. Enter your current user name in the New User Name field. If you haven't changed the user name, the default is "admin."
3. Enter your password in the Password field. You were required to change it during installation, so it can't be "password."
4. Click OK.
5. Click Firewall Settings in the top menu.
6. Click Port forwarding in the left navigation panel.
7. Click Yes in the pop-up warning window that you understand that changes in this section could affect the device's configuration and performance.
8. Click Add in the Name column to add a new port forwarding rule or service.
9. Select the service or rule that you want to use from the Select an existing Service/Rule or create a new one field. If the forwardingservice or rule you want isn't listed, you can create a new rule.10. Select Host or Dynamic to control how the port forwarding service is activated.11. If you selected "Host" in the previous step, select the computer on your network where this port forwarding service will be applied.You can either select the computer from the drop-down list or enter its IP address.12. Click Apply to save your entries.13. Review the settings for the rule you have created, and click Close.14. Close the Westell configuration window to complete the port forwarding setup.
-
How can I find my Westell VersaLink 7500 network's SSID?
-
To display your network's SSID:
Your network's SSID is stored in your Westell VersaLink 7500 gateway. As long as you know your router's user name and password, you can access the security settings where the SSID is stored.Note: The Westell VersaLink 7500 gateway security screens and prompts may vary slightly from the directions below, depending on when you purchased your router and the version of the firmware loaded on it.
1. Open your Web browser and enter http://192.168.1.1 in the Address field.
2. Enter your user name. If you didn't change it when you configured your network, the default user name is admin.
3. Enter your password.
4. If you've forgotten your user name or password, you must reset your Westell VersaLink 7500 gateway to the factory defaults to access the configuration screen.
5. Click the Wireless Settings icon.
6. Click Basic Security Settings in the left navigation panel.
7. Write down the entry in the SSID field.
8. Close the router configuration window.
-
How can I find my Westell 7500 network's WEP key?
-
Your network's WEP encryption key is stored in your Westell VersaLink 7500 gateway. As long as you know your router's user name and password, you can access the security settings where the WEP key is stored.
Note: The Westell VersaLink 7500 gateway security screens and prompts may vary slightly from the directions below, depending on when you purchased your router and the version of the firmware loaded on it.
To display your network's WEP encryption key:
- Open your Web browser and enter http://192.168.1.1 in the Address field.
- Enter your user name. If you didn't change it when you configured your network, the default user name is admin.
- Enter your password.
- If you've forgotten your user name or password, you must reset your Westell VersaLink 7500 gateway to the factory defaults to access the configuration screen.
- Click the Wireless Settings icon.
- Click Basic Security Settings in the left navigation panel.
- Write down the entries in the following fields.
- Select a WEP Key Entry Type
- Select a WEP Key
- Key Code
- Close the router configuration window.
- Open your Web browser and enter http://192.168.1.1 in the Address field.
-
Locate WPA2 or WPA Security Key
-
Your network's current WPA2 or WPA encryption key is stored in your VersaLink 7500 gateway. As long as you know your gateway's user name and password, you can access the security settings where the WPA2 or WPA encryption key is stored.
Note: The VersaLink 7500 security screens and prompts may vary slightly from the directions below, depending on when you purchased your gateway and the version of the firmware loaded on it.
To display your network's WPA2 or WPA encryption key:
Figure depicting Address field in Internet Explorer
- Open your Web browser and enter http://192.168.1.1 in the Address field.
2. Enter your user name. If you didn't change it when you configured your network, the default user name is admin.
3. Enter your password.
a. If you've forgotten your user name or password, you must reset your router to the factory defaults to access the configuration screen.
4. Click the Wireless Settings icon.
5. Click Wireless Status in the left navigation panel.
6. Write down the entry in the WPA section.
7. Close the router configuration window.
-
Periodically changing your wireless security settings on the VersaLink 7500 gateway
-
To improve the security of your home network, you should change your home network's service set identifier (SSID) and WEP encryption key regularly.
To change your security settings:Note: The configuration screens may vary slightly depending on when you purchased your router and the version of firmware running on it.
- Open your Web browser and enter http://192.168.1.1 in the Address field.
2. Enter your current user name in the New User Name field. If you haven't changed the user name, the default is "admin."
3. Enter your password in the Password field. You were required to change it during installation, so it can't be "password."
4. Click OK.
-
Entering or changing the WPA2 security settings
-
Note: The configuration screens may vary slightly depending on when you purchased your VersaLink 7500 gateway and the version of firmware running on it.
 Download the complete instructions for easy printing.
Download the complete instructions for easy printing.1. Open your Web browser and enter http://192.168.1.1 in the Address field.
2. Click the Wireless Settings icon in the top toolbar.
3. Enter your VersaLink 7500 user name and password if prompted and click Ok.
4. Click Advanced Security Settings in the left navigation panel.
5. Select WPA in the Level 1 section to enable WPA2 network encryption.
-
Entering the WPA2 encryption key
-
Creating a wireless network with a Westell VersaLink 7500 Gateway in Windows XP
6. Click OK if a pop-up message displays saying WPA is inactive.
7. Confirm that Personal (Pre-Shared Key) is selected in the Authentication method field.
8. Select WPA2 in the WPA Type field.
9. Select WPA2 Pre-Authentication.
10. Confirm that Group Key Update Interval is selected. One of the strengths of WPA2 encryption is that it self-generates a new key based on the original encryption key you enter. By enabling this field, you can control the time interval between the creation of the new encryption keys.
11. Enter the number of seconds before a new encryption key is automatically generated in the Seconds field. You may want to consider an interval around 3600 seconds.
12. Enter your WPA encryption key in the WPA Shared Key field.
13. Click Apply to save your WPA2 settings
-
Entering or changing the WPA security settings
-
Creating a wireless network with a Westell VersaLink 7500 Gateway in Windows XP
Note: The configuration screens may vary slightly depending on when you purchased your VersaLink 7500 gateway and the version of firmware running on it.
1. Open your Web browser and enter http://192.168.1.1 in the Address field.
2. Click the Wireless Settings icon in the top toolbar.
3. Enter your VersaLink 7500 user name and password if prompted and click Ok.
4. Click Advanced Security Settings in the left navigation panel.
5. Select WPA in the Level 1 section to enable WPA network encryption.
-
VersaLink 7500 Network Troubleshooting Issues
-
- VersaLink 7500 gateway troubleshooting tips
- VersaLink 7500 gateway troubleshooting chart
- How can I find my VersaLInk 7500 network's SSID?
- How can I find my VersaLink 7500 network's WEP encryption key?
- How can I find my VersaLink 7500 network's WPA2 or WPA encryption key?
- What are the default user name and password for the VersaLink 7500 Gateway?
- How can I reset my Westell VersaLink 7500 gateway to its factory settings?
- Setting up port forwarding
- Using the ping command to test the connection between your computer and gateway
- Using the ping command to verify your Internet connection
-
Westell VersaLink 7500 gateway troubleshooting tips
-
You can use the Power, Ethernet, DSL and Internet lights on the front panel of the Westell VersaLink 7500 gateway to help diagnose a connection issue with your Westell gateway. Follow the steps below to diagnose and test the possible solutions for any connectivity issues you are experiencing.
- Has your Service Ready Date passed? Verizon High Speed Internet is not available until Verizon Online activates your line.
- If you're using only one computer, restarting your computer can help you re-establish a new connection.
- Use the power switch to turn the power off on your VersaLink 7500 gateway, wait 15 seconds, and then turn it back on. Wait an additional 45 seconds so the gateway resynchronizes with the server and then try connecting to the Internet. This will fix most gateway connection issues.
Figure depicting VersaLink 7500 LCD lights - Is the Power light illuminated?
- Light is green: The VersaLink gateway power is on. Go to Step 5.
- Light is off: The gateway isn't getting power
- Light is solid red: Power-on self test
- Are any Ethernet lights illuminated (E1, E2, E3, or E4)? If you have a completely wireless network, you may not have any cables plugged into the Ethernet ports. If that is the case, skip to Step 6.
- Light for the port where a cable is connected is green: The Ethernet connection between the gateway and your computer is established. Go to Step 6.
- Light for the port where a cable is connected is off: No link is established between the VersaLink gateway and your computer.
- Is the DSL light illuminated?
- Light is green: The connection between the gateway and Verizon Online is established and traffic is passing through the gateway. Go to Step 7.
- Light is off: The connection between VersaLink 7500 gateway and Verizon Online has not been established.
- Is the Internet light illuminated?
- Light is flashing green: A connection has been established to Verizon and IP traffic is passing through the VersaLink 7500 gateway. Continue with Step 8.
- Light is off or red: The connection to Verizon failed.
- Disconnect all networked computers and restart the main computer. Reconnect the other computers one-by-one to locate the problem.
- If you have completed all the diagnostic steps and still can't connect to the Internet, please contact the Verizon High Speed Internet Support Center.
-
VersaLink 7500 Troubleshooting Summary Chart
-
Use the diagnostic LED lights on your Westell VersaLink 7500 gateway and the chart below to troubleshoot connection issues.
LED State Description POWER Solid Green Router power is ON. OFF Router power is OFF. Solid Red POST (Power On Self Test), Failure (not bootable) or Device Malfunction. Note: The Power LED should be red no longer than two seconds after the power on self test passes. E1, E2, E3, E4
(Ethernet LAN)Solid Green Powered device is connected to the associated port (includes devices with wake-on LAN capability where slight voltage is supplied to an Ethernet connection). Note: When using the optional uplink port (E1), Ethernet LAN connection is limited to E2, E3, and E4. Flashing Green 10/100 Base-T LAN activity is present (traffic in either direction) OFF Router power is OFF, no cable or no powered device is connected to the associated port. Solid Green Link Established. WIRELESS Flashing Green Wireless LAN activity is present (traffic in either direction). OFF Router power is OFF or No Link. Solid Green USB link established. USB Flashing Green USB LAN activity present (traffic in either direction). OFF No USB link established. Solid Green Good DSL link. DSL Flashing Green DSL attempting to sync. Solid Amber Modem is in safe boot mode. OFF Router power is OFF. Solid Green Internet link established. With DSL up, the Router has a WAN IP address from IPCP or DHCP; or a static IP is configured; or PPP negotiation has successfully completed (if used) and no traffic is detected. INTERNET Flashing Green IP connection established and IP Traffic is passing through device (in either direction). Note: If the IP or PPP session is dropped due to an idle timeout, the light will remain solid green, if an ADSL connection is still present. If the session is dropped for any other reason, the light is turned OFF. The light will turn red when it attempts to reconnect and DHCP or PPP fails). Solid Red Device attempted to become IP connected and failed (no DHCP response, no PPP response, PPP authentication failed, no IP address from IPCP, etc.). OFF Router power is OFF, Router is in Bridge Mode, or the ADSL connection is not present.