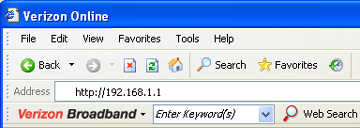-
Westell VersaLink 327W Network Issues
-
- Troubleshooting Westell VersaLink 327W issues
- How can I find my VersaLink 327W network's SSID?
- How can I find my VersaLInk 327W network's WEP encryption key?
- How can I find my VersaLink 327W network's WPA2 or WPA encryption key?
- What are the default user name and password for my VersaLink 327W gateway?
- How can I reset my Westell VersaLink 327W gateway to its factory settings?
- Setting up port forwarding
- Using the ping command to verify your Internet connection
- Using the ping command to test the connection between the computer and gateway
-
Westell VersaLink 327 gateway troubleshooting
-
You can use the Power, DSL, and Ethernet lights on the front panel of the Westell VersaLink gateway to help diagnose the problem with your Westell gateway. Follow the steps below to diagnose and test the possible solutions for any connectivity problems you are experiencing.
1. Has your Service Ready Date passed? Verizon High Speed Internet is not available until Verizon Online activates your line.
Download the Westell Versalink troubleshooting interactive guide to get answers for the items below:
2. Is the Power light illuminated?
- Light is green: The DSL gateway power is on. Go to Step 3.
- Light is off: The gateway isn't getting power.
3. Are any Ethernet lights illuminated (E1, E2, E3, or E4)?
- Light for the port where a cable is connected is green: The Ethernet connection between the gateway and your computer is established. Go to Step 4.
- Light for the port where a cable is connected is off: No link is established between the DSL gateway and your computer.
4. Is the DSL light illuminated?
- Light is green: The connection between the DSL gateway and Verizon Online is established. Go to Step 5.
- Light is off: The link between the DSL and Verizon Online is not connected.
5. Disconnect all networked computers and restart the main computer. Reconnect the other computers one-by-one to locate the problem.
6. If you are using only one computer, restarting your computer can help you re-establish a new connection.
-
Setting up port forwarding on Westell network devices
-
The first step is to make sure you have the port information from the manufacturer or service that requires port forwarding. This normally includes the protocol, port start, port end, and port map.
The steps that follow provide instructions on how to set up port forwarding, but you must know the application's port settings to enter in the configuration screens.
Note: The configuration screens may vary slightly depending on when you purchased your modem or gateway and the version of firmware running on it.
To set up port forwarding on your Westell VersaLink 327W or 7500 gateway:- Open your Web browser and enter http://192.168.1.1 in the Address field.
2. Enter your current user name in the New User Name field. If you haven't changed the user name, the default is "admin."
3. Enter your password in the Password field. You were required to change it during installation, so it can't be "password."
4. Click OK.
5. Click Firewall Settings in the top menu. [Show Me]
6. Click Port forwarding in the left navigation panel. [Show Me]
7. Click Yes in the pop-up warning window that you understand that changes in this section could affect the device's configuration and performance. [Show Me]
8. Click Add in the Name column to add a new port forwarding rule or service.
9. Select the service or rule that you want to use from the Select an existing Service/Rule or create a new one field. If the forwarding service or rule you want isn't listed, you can create a new rule.
10. Select Host or Dynamic to control how the port forwarding service is activated. [Show Me]
11. If you selected "Host" in the previous step, select the computer on your network where this port forwarding service will be applied. You can either select the computer from the drop-down list or enter its IP address. [Show Me]
12. Click Apply to save your entries.
13. Review the settings for the rule you have created, and click Close. [Show Me]
14. Close the Westell configuration window to complete the port forwarding setup.
-
Resetting your VersaLink 327W gateway to the factory default settings
-
You may be instructed by a Verizon technical support person to reset your gateway in order to clear any existing properties. You may also have to reset your gateway to the factory defaults if you have forgotten your gateway user name or password.
Note: Resetting your router to the factory defaults not only changes your gateway user name and password to the factory default values, but it also deletes all your network settings. This includes the SSID and network encryption key. After you reset your gateway to the factory defaults, your home network won't be accessible until you reconfigure your router and all your network devices to use the same SSID and network encryption key.
To reset your VersaLink 327W gateway to the factory settings:
- Hold the reset button on the back panel of the VersaLink gateway for 30 seconds.
- All your settings will be lost including network encryption information, MAC Address filtering information, and any SSID information you have entered.
- The gateway user name and password will revert to the default of Admin as the user name and Password as the password.
2. Your VersaLink 327W gateway is now using the default settings for the network configuration. This includes the default SSID and network encryption key. You must re-configure your VersaLink gateway to match your previous settings that were assigned to all other devices on your wireless network. Otherwise, no other network devices will be recognized.
- Hold the reset button on the back panel of the VersaLink gateway for 30 seconds.
-
Finding your VersaLink 327W network's WEP encryption key
-
Note: The Westell security screens and prompts may vary slightly from the directions below, depending on when you purchased your Westell gateway and the version of the firmware loaded on it.
To find your WEP encryption key:
- Open your Web browser and enter http://192.168.1.1 in the Address field.
2. Select Wireless from the Configuration menu.
3. Select Security from the Wireless Configuration menu.
4. Confirm that you are using WEP encryption by verifying that WEP is selected in the Wireless Security field. [Show Me]
5. Note which key (Key 1 - Key 4) is selected in the Key Select drop-down list. If more than one encryption key is entered in the Key 1 - Key 4 fields, the key displaying in the Key Select field is the active encryption key. In the example below, Key 2 is the active encryption key.
6. Write down the WEP key from the Key field that was selected in the Key Select field. For example, if Key 2 was selected, you will write down the WEP Key in the Key 2 field.
7. Write down the level of WEP encryption (64 bit, 128 bit, or 256 bit) selected in the field after the active WEP key. All network adapters must use the same WEP encryption level. [Show Me]
-
Using the ping command to verify your connection
-
1. Using the ping command to verify your Internet connection?
- In the Run window, type “cmd” into the search box, and then hit Enter. At the prompt, type “ping” along with the URL or IP address you want to ping, and then hit Enter.
2. Using the ping command to test the connection between the computer and gateway?
- In the Run window, type “cmd” into the search box, and then hit Enter. At the prompt, type “ping” along with the URL or IP address you want to ping, and then hit Enter.